
Agregar personas a las notas
Si usas notas actualizadas iCloud puedes colaborar con otros al agregar personas a una nota. La persona que agregues a una nota recibirá un enlace para abrir la nota en el app Notas o en iCloud.com. A medida que tus participantes y tu editan la nota, todos ven los cambios así como quién hizo los cambios (los cambios de cada participante son realizados en diferente color). Los cambios realizados en la nota se guardan en iCloud, de esa forma las personas que tengan acceso a la nota podrá ver la última versión cuando la abran.
Nota: si compartes una nota haciendo clic en el botón de Compartir ![]() , sólo podrás enviar una copia estática de la nota y el que la recibe no puede hacerle cambios o ver una versión actualizada, a menos que la compartas nuevamente. Para obtener más información, consulta Compartir notas a través de otras apps.
, sólo podrás enviar una copia estática de la nota y el que la recibe no puede hacerle cambios o ver una versión actualizada, a menos que la compartas nuevamente. Para obtener más información, consulta Compartir notas a través de otras apps.
Agregar personas a una nota
Para colaborar en una nota, agrega personas a ella.
Haz clic en la nota en la que quieres agregar personas.
Nota: no puedes agregar personas en notas bloqueadas.
Haz clic en el botón “Agregar personas”
 en la barra de herramientas.
en la barra de herramientas.Selecciona un método para enviar el enlace de la nota.

Si seleccionaste un método diferente a Mail o Mensajes, puedes agregar personas realizando una de las siguientes acciones:
Escribe un nombre, una dirección de correo o un número de teléfono para cada persona.
Haz clic en el botón Agregar
 para seleccionar a alguien en Contactos.
para seleccionar a alguien en Contactos.
Haz clic en Compartir.
Si agregas personas usando Mail o Mensajes, haz clic en Compartir, ingresa la persona y haz clic Enviar.
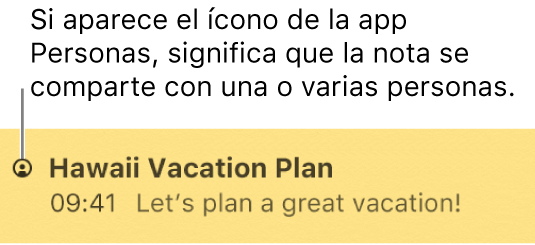
Cuando se invita una persona, pero no aún no acepta, aparece la palabra “Invitado” aparece debajo del nombre de esa persona.
Administrar una nota compartida
Si eres el dueño de la nota, puedes invitar a más personas a colaborar, dejar de compartir la nota o eliminar a los participantes. Si eres participante, puedes eliminarte a ti mismo de la nota. Tanto el dueño como los participantes pueden escoger cómo aparecen elementos resaltados y las notificaciones cuando los participantes realizan cambios.
Para administrar una nota compartida, haz clic en el botón “Ver participantes” ![]() en la barra de herramientas y haz cualquiera de lo siguiente:
en la barra de herramientas y haz cualquiera de lo siguiente:
Invitar a más personas a colaborar: haz clic en el botón Agregar
 y sigue los pasos para agregar personas a la nota.
y sigue los pasos para agregar personas a la nota.Eliminar un participante: haz clic en el botón Más
 que está junto al nombre del participante y selecciona “Quitar acceso”.
que está junto al nombre del participante y selecciona “Quitar acceso”.El color del botón Más es diferente para cada participante.
Dejar de compartir la nota con todos los participantes: haz clic “Dejar de compartir” y haz clic en Continuar.
La nota ya no aparecerá en la lista de notas de los participantes; sin embargo, aún tendrás acceso a ella.
Eliminarte a ti mismo como participante: haz clic en el botón Más
 que está junto a tu nombre y selecciona Quitarme.
que está junto a tu nombre y selecciona Quitarme.Nota: si eres el dueño de la nota, no te puedes eliminar a ti mismo.
Copiar el enlace: haz clic en “Copiar enlace”.
Nota: aunque el dueño o un participante pueden copiar el enlace y enviarlo a otros, sólo las personas que tengan invitación para abrir la nota pueden usar el enlace.
Siempre ver cambios resaltados: Seleccionar “Resaltar todos los cambios”.
Con esta opción seleccionada, todos los cambios hechos por un participante aparecen como un resaltado en ese color del participante. Si la opción no está seleccionada, el resaltado se desvanece después de un corto tiempo.
Ocultar notificaciones de cambio: Seleccionar “Ocultar alertas”.
No serás notificado cuando otros participantes realicen cambios a esta nota.
Colaborar en una nota compartida
Para abrir la nota, realiza una de las siguientes operaciones:
Si agregaste personas a la nota: selecciona la nota en la app Notas o en iCloud.com.
Si alguien te agregó a una nota: haz clic en el enlace que recibiste y haz clic en Abrir.
Nota: por seguridad, sólo puedes abrir la nota si la dirección de correo o el número de teléfono que se usó para enviarte la invitación está asociado a tu Apple ID. Si no lo está, se te pedirá que lo agregues. Consulta Verificar tu dirección de correo o tu número de teléfono para abrir un elemento compartido.
Una vez que hayas abierto una nota, ésta permanecerá en tu lista de notas.
Edita la nota.
Todos los participantes que tengan la nota abierta pueden ver los cambios que tú y los demás hagan casi en tiempo real. Los resaltes aparecen mientras el participante hace un cambio. Si no tienes ninguna nota abierta cuando alguien le hace un cambio, aparecerá un punto amarillo a la izquierda de esa nota en la lista de notas.
