Editar fotos y videos en el iPhone
Usa las herramientas de la app Fotos ![]() para editar fotos y videos en tu iPhone. Si usas "Fotos en iCloud", cualquier edición que hagas se guarda en todos tus dispositivos.
para editar fotos y videos en tu iPhone. Si usas "Fotos en iCloud", cualquier edición que hagas se guarda en todos tus dispositivos.
Consulta "Usar "Fotos en iCloud" en el iPhone".
Editar una foto
En un álbum o momento, toca la miniatura de una foto para verla en pantalla completa.
Toca Editar y luego elige una herramienta para realizar ajustes. Puedes realizar cualquiera de las siguientes operaciones:
Usa la herramienta de corrección de ojos rojos
 para las fotos tomadas con flash. Toca la herramienta y luego toca cada ojo que necesite corrección.
para las fotos tomadas con flash. Toca la herramienta y luego toca cada ojo que necesite corrección.Toca
 para usar la herramienta Recortar. Fotos sugiere un recorte óptimo, aunque también puedes pellizcar la foto para establecer las medidas que quieras. Para un recorte estándar como 2:3 o Cuadrado, toca
para usar la herramienta Recortar. Fotos sugiere un recorte óptimo, aunque también puedes pellizcar la foto para establecer las medidas que quieras. Para un recorte estándar como 2:3 o Cuadrado, toca  . Toca
. Toca  para girar la foto 90 grados, o bien, gira la rueda para inclinar o enderezar la foto.
para girar la foto 90 grados, o bien, gira la rueda para inclinar o enderezar la foto.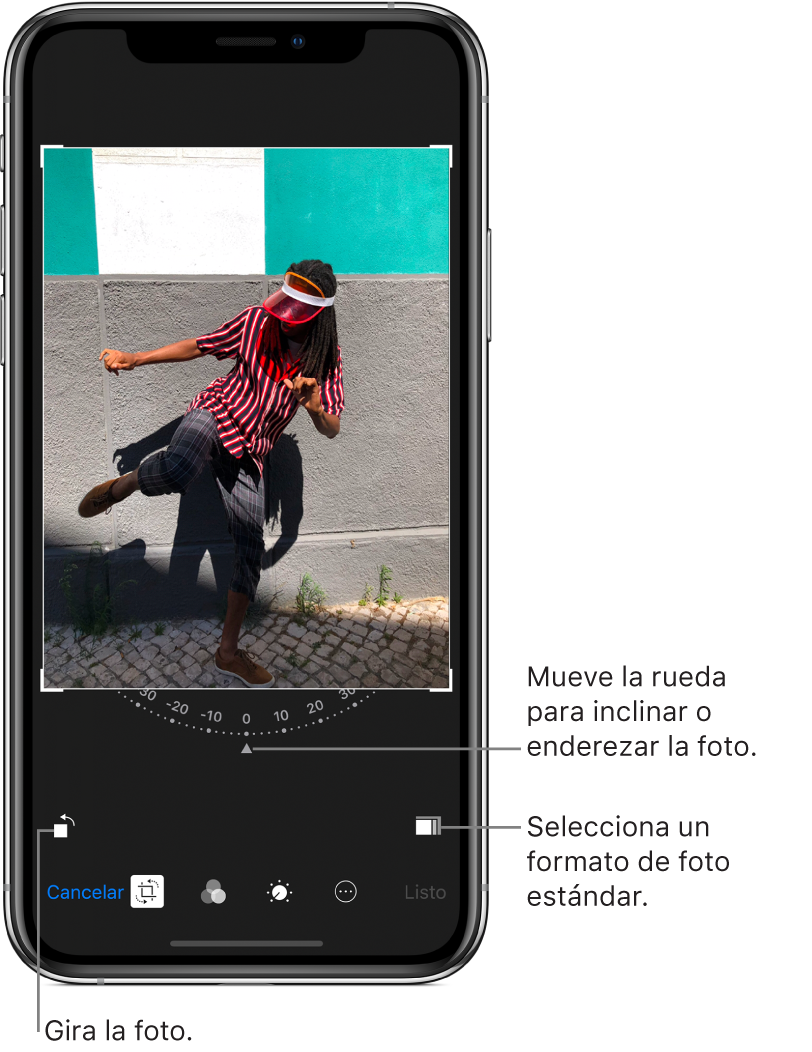
Usa los filtros para fotos
 para aplicar distintos efectos, como Vívido, Dramático o Plateado.
para aplicar distintos efectos, como Vívido, Dramático o Plateado.Ajusta la configuración de iluminación, color o blanco y negro. Toca
 , toca una opción y arrastra el regulador hacia el efecto que quieres. Para realizar ajustes más precisos, toca
, toca una opción y arrastra el regulador hacia el efecto que quieres. Para realizar ajustes más precisos, toca  .
.
Toca OK para guardar los cambios.
Si no te gustan los cambios, toca Cancelar y selecciona "Descartar cambios".
Consejo: cuando estás editando una foto, mantén presionada la foto para comparar la versión editada con la original.
Las extensiones de la app Fotos pueden proporcionar opciones de edición adicionales. Consulta el artículo de soporte de Apple: "Cómo editar con apps y extensiones de proveedores independientes en Fotos".
Revertir una foto editada
Después de haber editado una foto y guardado los cambios, puedes restaurar la imagen original.
Abre la imagen editada.
Toca Editar y selecciona Revertir.
Selecciona "Restaurar a su original".
Editar una Live Photo
Además de usar las herramientas de edición de fotos para agregar filtros o recortar una foto, puedes cambiar el cuadro clave de una Live Photo (en modelos compatibles), recortar su duración o silenciarla.
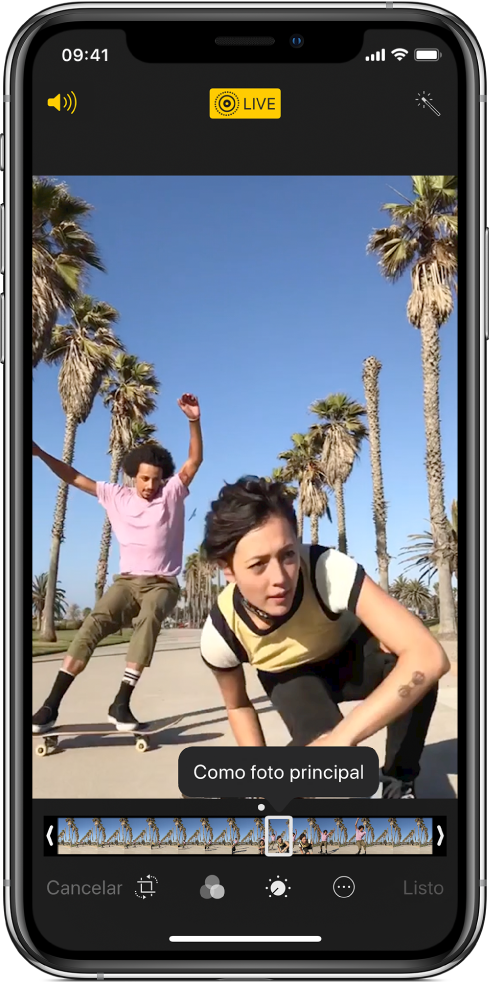
Abre la Live Photo.
Toca Editar y realiza cualquiera de las siguientes operaciones:
Establecer la foto principal: mueve el regulador blanco en cada extremo para cambiar el cuadro. Selecciona "Como foto principal" y elige OK.
Convertir en foto fija: toca el botón Live en la parte superior de la pantalla para desactivar la funcionalidad de Live Photo. La Live Photo se convierte en una foto fija usando la foto principal.
Silenciar la Live Photo: toca
 . Vuelve a tocar para activar el volumen.
. Vuelve a tocar para activar el volumen.Recortar la Live Photo: arrastra cualquier extremo del visor negro de cuadros para seleccionar los cuadros que reproduce la Live Photo.
Consulta "Tomar una Live Photo".
Agrega efectos a una Live Photo
Puedes agregar efectos a las Live Photos para convertirlas en videos divertidos (disponible en modelos compatibles).
Abre la Live Photo.
Desliza hacia arriba para ver los efectos y elige uno de los siguientes:
El efecto Loop repite la acción en un video en bucle continuo.
El efecto Rebote retrocede y avanza la acción.
El efecto "Exposición prolongada" simula el efecto de exposición prolongada de las cámaras DSLR con el difuminando del movimiento.
Consulta "Tomar una Live Photo".
Agregar efectos de iluminación a fotos tomadas con el modo Retrato
En modelos compatibles, puedes agregar efectos de iluminación a las fotos que tomas en modo Retrato. Por ejemplo, puedes probar "Luz al contorno" para obtener sombras dramáticas, o "Luz de estudio" para obtener un aspecto limpio.
Toca cualquier foto que haya sido tomada en el modo Retrato para verla en pantalla completa.
Toda Editar y arrastra
 para seleccionar un efecto de iluminación:
para seleccionar un efecto de iluminación:Luz natural: el rostro se muestra con un enfoque nítido sobre un fondo difuminado.
Luz de estudio: el rostro está claramente iluminado y la foto tiene un aspecto claro en general.
Luz al contorno: el rostro tiene sombras profundas con partes muy iluminadas o partes poco iluminadas.
Luz de reflector: el rostro destaca contra un fondo negro oscuro.
Luz de reflector mono: parecido al modo "Luz de reflector", pero la foto está en blanco y negro clásico.
Toca OK.
Consulta "Tomar una foto en el modo Retrato".
Nota: la cámara posterior del iPhone XR no es compatible con las opciones "Reflector" y "Reflector B Y N".
Ajustar el efecto de profundidad de las fotos tomadas con el modo Retrato
En modelos compatibles, puedes usar el regulador de control de profundidad para ajustar el nivel de difuminado del fondo de las fotos que hayas tomado en el modo Retrato.
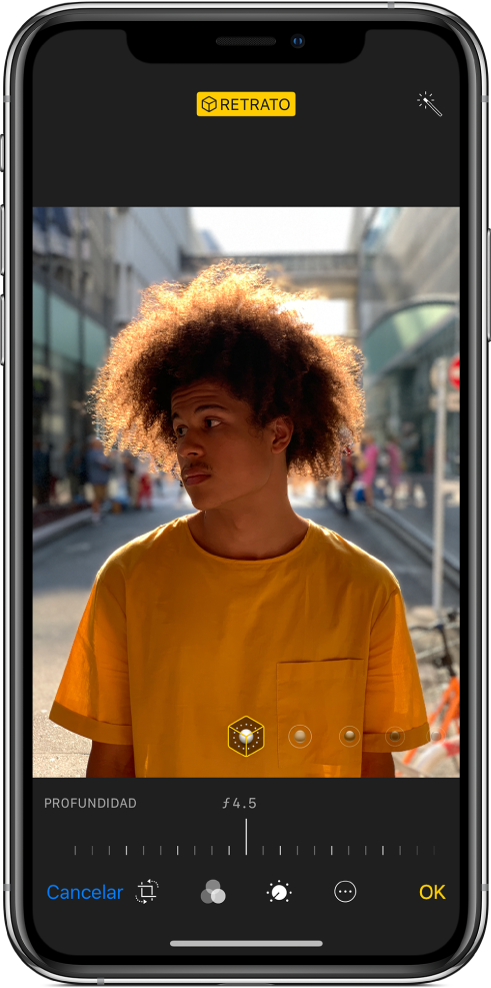
Toca cualquier foto que haya sido tomada en el modo Retrato para verla en pantalla completa.
Toca Editar.
El regulador "Control de profundidad" se muestra debajo de la foto.
Arrastra el regulador a la derecha para aumentar el efecto de difuminado del fondo. Arrastra el regulador a la izquierda para reducirlo.
Encima del regulador se muestra un punto gris que indica el valor de profundidad original de la foto.
Toca OK.
Marcar una foto
Toca una foto para verla en pantalla completa
Toca Editar y toca
 .
.Selecciona "Marcado"
 .
.Anota la foto usando las herramientas de bolígrafo, lápiz o marcador; o borra usando el borrador. Consulta "Usar la función de marcado en apps en el iPhone".
Recortar un video
En Fotos, abre el video y luego edítalo.
Arrastra cualquier extremo del visor y elige OK.

Toca "Guardar como video nuevo".
El nuevo clip se guarda en tu álbum Videos (el video original se mantiene sin cambios).
Establecer la sección a cámara lenta de un video que se tomó en cámara lenta
Abre un video que se haya tomado en cámara lenta y elige Editar.
Arrastra las barras blancas verticales que están debajo del visor para establecer la porción que se reproduce en cámara lenta.
Consulta "Grabar un video en cámara lenta".