
Agregar una galería de imágenes en Keynote en el iPad
Con una galería de imágenes, puedes ver una colección de fotos e imágenes SVG en un solo lugar en la misma diapositiva de manera que únicamente se muestra una imagen a la vez. Al reproducir tu presentación, puedes explorar las imágenes antes de avanzar a la siguiente diapositiva. Se reproducirá un efecto visual durante la transición de una imagen a otra.
Nota: las imágenes SVG que se muestran en las galerías de imágenes no se pueden combinar ni separar.
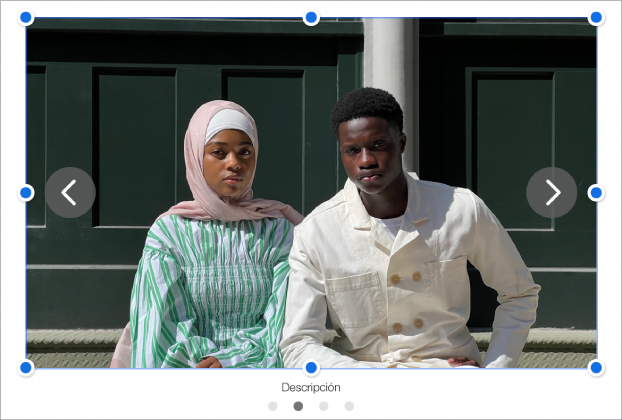
Ve a la app Keynote
 en tu iPad.
en tu iPad.Abre una presentación, toca
 en la barra de herramientas y elige Galería de imágenes.
en la barra de herramientas y elige Galería de imágenes.Arrastra la galería de imágenes para ajustar su posición en la diapositiva y arrastra cualquiera de los puntos azules para ajustar su tamaño.
Toca
 en la esquina inferior derecha de la galería de imágenes, toca para seleccionar varias imágenes y toca Agregar.
en la esquina inferior derecha de la galería de imágenes, toca para seleccionar varias imágenes y toca Agregar.Para personalizar la galería de imágenes, asegúrate de que está seleccionada y realiza una de las siguientes operaciones:
Ajustar la posición o el nivel de zoom de una imagen: toca dos veces la imagen que está en la diapositiva y arrástrala para moverla en el marco. Arrastra el regulador para aumentar o reducir el zoom.
Reordenar imágenes: toca
 , elige Galería, selecciona Administrar imágenes (en la mayoría de modelos de iPad) y toca Editar. Mantén presionado
, elige Galería, selecciona Administrar imágenes (en la mayoría de modelos de iPad) y toca Editar. Mantén presionado  y luego arrastra para reordenar las imágenes.
y luego arrastra para reordenar las imágenes.Cambiar la transición entre imágenes: para cambiar el efecto visual que se muestra entre imágenes en tu presentación, toca
 , elige Galería, toca Efecto de composición y selecciona un efecto.
, elige Galería, toca Efecto de composición y selecciona un efecto.Agregar una descripción a una imagen para que se use con tecnología de accesibilidad (por ejemplo, VoiceOver): toca
 , elige Galería y selecciona Descripción. Ingresa tu texto en el campo de texto. La descripción de la imagen no será visible en ningún lugar de la presentación.
, elige Galería y selecciona Descripción. Ingresa tu texto en el campo de texto. La descripción de la imagen no será visible en ningún lugar de la presentación.Para agregar descripciones a otras imágenes en la galería, toca la flecha izquierda o derecha debajo del cuadro de texto.
También puedes agregar un título a una galería de imágenes, así como agregar leyendas a una o todas las imágenes. Consulta Agregar una leyenda o un título a los objetos.
Para explorar la galería de imágenes, toca
 o
o  .
.
Para agregar más imágenes, toca la galería de imágenes y selecciona Agregar imágenes.
Para eliminar una imagen, toca ![]() , elige Galería, selecciona Administrar imágenes (en la mayoría de modelos de iPad) y luego desliza a la izquierda sobre la imagen y toca Eliminar.
, elige Galería, selecciona Administrar imágenes (en la mayoría de modelos de iPad) y luego desliza a la izquierda sobre la imagen y toca Eliminar.