
Agregar una tabla en Notas en la Mac
Si usas notas actualizadas iCloud o notas almacenadas en tu Mac en macOS 10.13 o posterior, puedes agregar tablas a tus notas.
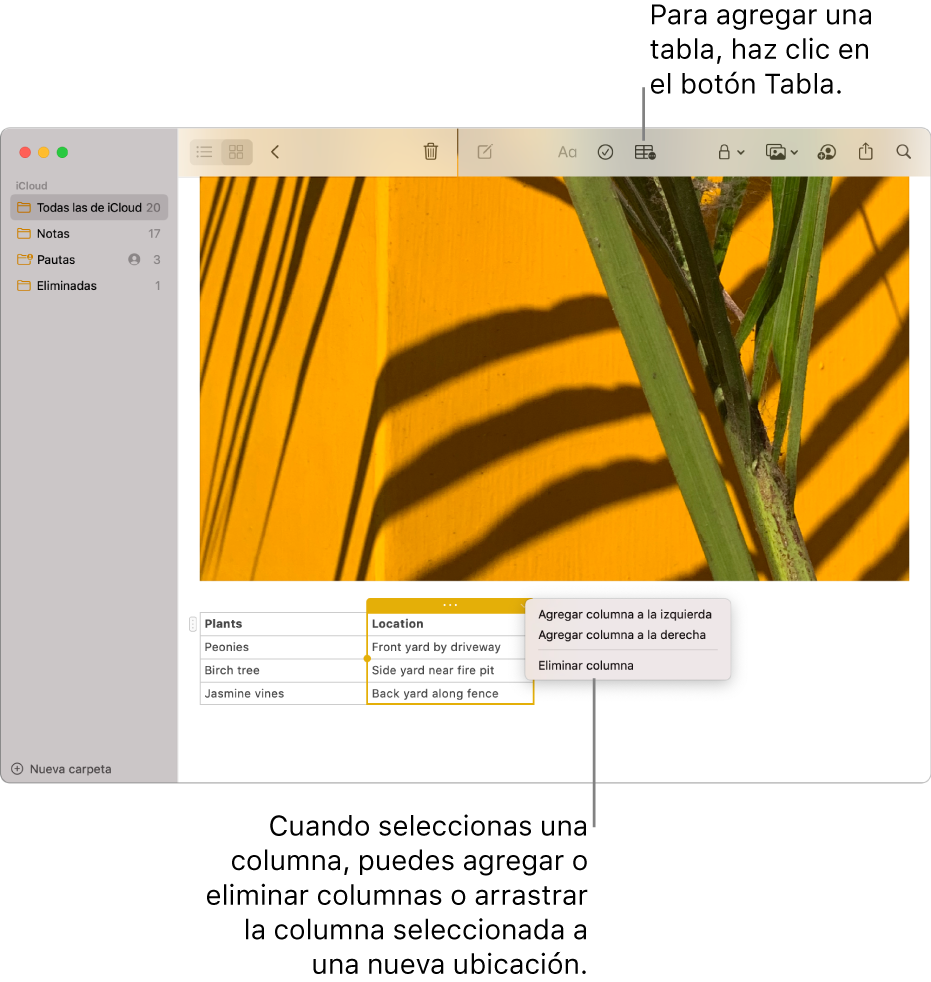
Agregar una tabla
En la app Notas
 en tu Mac, haz clic en una nota en la lista de notas, o haz doble clic en la visualización como galería, y después haz clic donde quieres agregar la tabla.
en tu Mac, haz clic en una nota en la lista de notas, o haz doble clic en la visualización como galería, y después haz clic donde quieres agregar la tabla.Haz clic en el botón Tabla
 o selecciona Formato > Tabla.
o selecciona Formato > Tabla. Una tabla vacía con dos renglones y dos columnas es agregada a tu nota.
Realiza alguna de las siguientes operaciones:
Escribir en una celda: haz clic en la celda y comienza a escribir. Puedes usar sugerencias de escritura si están disponibles.
Moverse dentro de la tabla: presiona Tab o usa las teclas de flechas para moverte entre las celdas de la tabla.
Pegar texto en la tabla: haz clic en una celda y luego selecciona Editar > Pegar.
Se eliminan los estilos con nombre como Monoespaciado o Subtítulo.
Seleccionar varias celdas: arrastra el texto en una o más celdas.
Una caja rodea las celdas seleccionadas.
Si quieres seleccionar toda una fila o columna, consulta “Administrar filas y columnas”.
Mover la tabla: selecciona la tabla y arrástrala a la nueva ubicación.
Consejo: también puedes copiar una tabla desde otra app (como Safari o Pages) y pegarla en Notas. Algunos formatos no son compatibles en Notas.
Administrar filas y columnas
En la app Notas
 en tu Mac, haz clic en una nota en la lista de notas o haz doble clic en una nota en la visualización como galería.
en tu Mac, haz clic en una nota en la lista de notas o haz doble clic en una nota en la visualización como galería.Haz clic en una tabla y haz clic en la manija
 a la izquierda de una fila para seleccionar esa fila, o haz clic en la manija
a la izquierda de una fila para seleccionar esa fila, o haz clic en la manija  arriba de una columna para seleccionar dicha columna.
arriba de una columna para seleccionar dicha columna.Realiza alguna de las siguientes operaciones:
Seleccionar varias filas o columnas: arrastra la manija de selección en la fila o columna.
Agregar o eliminar el filas o columnas: haz clic en la flecha hacia abajo
 y luego, selecciona una opción.
y luego, selecciona una opción.
Mover una fila o columna: después de seleccionar la fila o columna, haz clic sin soltar hasta que la fila o columna parezca elevarse de la tabla, luego arrástrala a la nueva ubicación.
Copiar una fila o columna: selecciona Edición > Copiar, o presiona Comando + C.
Pegar una fila o columna: después de copiar una fila o columna, selecciona Edición > Pegar o presiona Comando + V para pegarla en una nueva ubicación en la misma tabla, o bien, para crear una nueva tabla, pégala en el cuerpo de una nota.
Eliminar el contenido de una fila o columna: selecciona Editar > Eliminar o presiona la tecla eliminar.
Si la fila o columna no tiene contenido, esto eliminará la fila o columna de inmediato.
Aplicar formato a fila o columna: usa los comandos del menú Formato o las funciones rápidas del teclado (también puedes utilizar la Touch Bar).
También puedes agregar una nueva fila a la parte inferior de la tabla presionando Tab o Retorno cuando estás en la última celda de la tabla.
Convertir texto en una tabla
En la app Notas
 en tu Mac, haz clic en una nota en la lista de notas o haz doble clic en una nota en la visualización como galería.
en tu Mac, haz clic en una nota en la lista de notas o haz doble clic en una nota en la visualización como galería.Realiza una de las siguientes operaciones:
Convertir texto en una tabla: selecciona uno o más párrafos de texto en una nota, luego haz clic en el botón Tabla
 o selecciona Formato > Tabla. El texto seleccionado es convertido a una tabla.
o selecciona Formato > Tabla. El texto seleccionado es convertido a una tabla.Revertir una tabla a texto: haz clic en cualquier parte dentro de la tabla, elige
 y selecciona "Convertir a texto".
y selecciona "Convertir a texto".