iPadi kasutusjuhend
- Tere tulemast!
-
- Toetatud mudelid
- iPad mini (5. põlvkond)
- iPad mini (6. põlvkond)
- iPad (5. põlvkond)
- iPad (6. põlvkond)
- iPad (7. põlvkond)
- iPad (8. põlvkond)
- iPad (9. põlvkond)
- iPad (10. põlvkond)
- iPad Air (3. põlvkond)
- iPad Air (4. põlvkond)
- iPad Air (5. põlvkond)
- 9,7-tolline iPad Pro
- 10,5-tolline iPad Pro
- 11-tolline iPad Pro (1. põlvkond)
- 11-tolline iPad Pro (2. põlvkond)
- 11-tolline iPad Pro (3. põlvkond)
- 11-tolline iPad Pro (4. põlvkond)
- 12,9-tolline iPad Pro (1. põlvkond)
- 12,9-tolline iPad Pro (2. põlvkond)
- 12,9-tolline iPad Pro (3. põlvkond)
- 12,9-tolline iPad Pro (4. põlvkond)
- 12,9-tolline iPad Pro (5. põlvkond)
- 12,9-tolline iPad Pro (6. põlvkond)
- Mis on uut operatsioonisüsteemis iPadOS 16?
-
- Helitugevuse reguleerimine
- Pukseerimine
- Juurdepääs funktsioonidele Lock Screen-kuvast
- Kiirtoimingute tegemine
- Otsimine iPadiga
- Üksuste saatmiseks funktsiooni AirDrop kasutamine
- Ekraanipildi või -salvestise tegemine
- Info hankimine iPadi kohta
- Mobiilse andmeside seadete kuvamine või muutmine
- iPadiga reisimine
-
-
- FaceTime'i seadistamine
- FaceTime'i lingi loomine
- Kõnede tegemine ja vastuvõtmine
- Live Photo tegemine
- Live Captions-subtiitrite sisselülitamine FaceTime'i kõnes
- Teiste rakenduste kasutamine kõne ajal
- FaceTime’i rühmakõne tegemine
- Osalejate kuvamine ruudustikus
- SharePlay kasutamine koos vaatamiseks, kuulamiseks ja esitamiseks
- Ekraani jagamine
- FaceTime'i kõne üleandmine teise seadmesse
- Videoseadete muutmine
- Heliseadete muutmine
- Kaameraefektide lisamine
- Kõnest lahkumine või rakendusse Messages ümberlülitumine
- Soovimatute helistajate blokeerimine
-
- Rakenduse Home tutvustus
- Minge üle uuele Home-arhitektuurile
- Lisaseadmete seadistamine
- Seadmete juhtimine
- Kodu juhtimine Siri abil
- HomePodi seadistamine
- Kodu juhtimine distantsilt
- Stseenide loomine ja kasutamine
- Automatiseerimistoimingu loomine
- Kaamerate seadistamine
- Näotuvastus
- Marsruuteri seadistamine
- Juhtimise jagamine teistega
- Rohkemate kodude lisamine
-
- Kaartide kuvamine
-
- Kohtade otsimine
- Läheduses olevate tõmbekohtade, restoranide ja teenuste leidmine
- Info hankimine kohtade kohta
- Kohtade tähistamine
- Kohtade jagamine
- Kohtade hindamine
- Lemmikkohtade salvestamine
- Uute kohtade avastamine funktsiooniga Guides
- Kohtade korrastamine jaotises My Guides
- Liiklus- ja ilmainfo hankimine
- Oluliste asukohtade kustutamine
- Mapsi seadete leidmine
-
- Rakenduse Messages seadistamine
- Sõnumite saatmine ja neile vastamine
- Sõnumite saatmise tagasivõtmine ja nende muutmine
- Sõnumite ja vestluste korrastamine
- Sõnumite edastamine ja jagamine
- Grupivestluse seadistamine
- Fotode või videote lisamine
- Sisu saatmine ja vastuvõtmine
- Vaadake, kuulake või mängige SharePlay abil koos
- Koostöö tegemine projektides
- Sõnumite animeerimine
- iMessage'i rakenduste kasutamine
- Funktsiooni Memoji kasutamine
- Digital Touch-efektide saatmine
- Salvestatud helisõnumite saatmine
- Raha saatmine, vastuvõtmine ja taotlemine teenusega Apple Cash
- Märguannete muutmine
- Sõnumite blokeerimine, filtreerimine ja nendest teavitamine
- Sõnumite kustutamine
- Kustutatud sõnumite taastamine
-
- Muusika hankimine
- Albumite, esitusloendite jm kuvamine
- Muusika esitamine
- Muusika asetamine järjekorda
- Ringhäälinguraadio kuulamine
-
- Teenuse Apple Music tellimine
- Kadudeta muusika kuulamine
- Dolby Atmos-muusika kuulamine
- Apple Music Sing
- Uue muusika avastamine
- Muusika lisamine ja ühenduseta kuulamine
- Isikupärastatud soovituste hankimine
- Raadio kuulamine
- Muusika otsimine
- Esitusloendi koostamine
- Vaadake, mida sõbrad kuulavad
- Siri kasutamine muusika esitamiseks
- Muusika kuulamine teenusega Apple Music Voice
- Muusika kõlamise viisi muutmine
-
- Kontode lisamine või eemaldamine
- Märkmete loomine ja vormindamine
- Joonistamine või kirjutamine
- Teksti ja dokumentide skaneerimine
- Fotode, videote jm lisamine
- Quick Notesi koostamine
- Märkmete otsimine
- Korrastamine kaustadesse
- Korrastamine märgenditega
- Smart Folders-kaustade kasutamine
- Jagamine ja kaastöö
- Märkmete lukustamine
- Rakenduse Notes seadete muutmine
- Klaviatuuri otseteede kasutamine
-
- Fotode ja videote vaatamine
- Videote ja slaidiseansside esitamine
- Fotode ja videote kustutamine või peitmine
- Fotode ja videote töötlemine
- Video pikkuse kärpimine ning aegluubis efekti reguleerimine
- Live Photode töötlemine
- Cinematic-videote töötlemine
- Režiimis Portrait tehtud fotode töötlemine
- Fotoalbumite kasutamine
- Albumite muutmine ja korrastamine
- Albumis olevate fotode ja videote filtreerimine ja sortimine
- Fotode ja videote dubleerimine
- Duplikaatfotode liitmine
- Otsimine rakenduses Photos
- Inimeste leidmine ja tuvastamine rakenduses Photos
- Fotode sirvimine asukoha alusel
- Fotode ja videote jagamine
- Pikkade videote jagamine
- Teiega jagatud fotode ja videote vaatamine
- Funktsiooni Live Text kasutamine fotol või videol oleva sisu tuvastamiseks
- Funktsiooni Visual Look Up kasutamine fotodel olevate objektide tuvastamiseks
- Võtteobjekti tõstmine foto taustalt
- Mälestuste vaatamine
- Mälestuste isikupärastamine
- Mälestuste ja esiletõstetud fotode haldamine
- Fotode ja videote importimine
- Fotode printimine
-
- Kontode seadistamine
- Üksuste lisamine loendisse
- Loendi muutmine ja haldamine
- Loenditest otsimine ning nende korrastamine
- Mallide kasutamine
- Märgendite kasutamine
- Smart Lists-loendite kasutamine
- Rakenduse Reminders seadete muutmine
- Jagamine ja kaastöö
- Meeldetuletuste printimine
- Klaviatuuri otseteede kasutamine
-
- Veebi sirvimine
- Safari seadete kohandamine
- Paigutuse muutmine
- Veebisaitide otsimine
- Lemmikveebilehtede lisamine järjehoidjatesse
- Lehtede salvestamine Reading Listi
- Teiega jagatud linkide leidmine
- Veebilehe märgistamine ja salvestamine PDF-failina
- Vormide automaatne täitmine
- Laienduste hankimine
- Reklaamide ja segavate asjade peitmine
- Vahemälu tühjendamine
- Shortcuts
- Tips
-
- Funktsiooni Family Sharing seadistamine
- Family Sharing-liikmete lisamine
- Family Sharing-liikmete eemaldamine
- Tellimuste jagamine
- Ostude jagamine
- Asukoha jagamine perega ning kadunud seadmete asukoha tuvastamine
- Apple Cash Family ja Apple Card Family seadistamine
- Vanemliku järelvalve seadistamine
- Lapse seadme seadistamine
-
- Toiteadapter ja laadimiskaabel
- Kõrvaklappide helitaseme funktsioonide kasutamine
-
- Apple Pencili (2. põlvkond) sidumine ja laadimine
- Apple Pencili (1. põlvkond) sidumine ja laadimine
- Teksti sisestamine funktsiooniga Scribble
- Apple Penciliga joonistamine
- Apple Pencili abil ekraanipildi tegemine ja märgistamine
- Kiirelt märkmete kirjutamine
- Apple Penciliga hõljutades tööriistade ja juhikute eelvaate kuvamine
- HomePod ja teised juhtmeta kõlarid
- Välised salvestusseadmed
- Bluetoothi lisaseadmed
- Apple Watch teenusega Fitness+
- Printerid
-
- Internetiühenduse jagamine
- Telefonikõnede tegemine ja vastuvõtmine
- iPadi kasutamine Maci teise ekraanina
- Klaviatuuri ja hiire või puuteplaadi kasutamine Maci ja iPadi vahel
- Tegevuste üleandmine seadmete vahel
- Voogesitage juhtmevabalt videoid, fotosid ja heli Maci
- iPadi ja teiste seadmete vahel lõikamine, kopeerimine ja kleepimine
- iPadi ühendamine kaabli abil arvutiga
-
- Edastamine seadmete vahel
- E-postiga, sõnumitega või AirDropi abil edastamine:
- Failide hoidmine automaatselt ajakohasena iCloudi abil
- Failide edastamine välise salvestusseadmega
- Failiserveri kasutamine failide jagamiseks iPadi ja arvuti vahel
- Failide jagamine pilveteenuse abil
- Sisu sünkroonimine või failide edastamine Finderi või iTunesiga
-
- Alustage juurdepääsufunktsioonide kasutamist
-
-
- VoiceOveri sisselülitamine ja kasutamine
- VoiceOveri seadete muutmine
- VoiceOveri liigutuste õppimine
- iPadi kasutamine kui VoiceOver on sees
- VoiceOveri juhtimine rootori abil
- Ekraaniklaviatuuri kasutamine
- Sõrmega kirjutamine
- VoiceOveri kasutamine Apple'i välise klaviatuuriga
- Braille-ekraani kasutamine
- Ekraanil Braille-kirja sisestamine
- Liigutuste ja klaviatuuri otseteede kohandamine
- VoiceOveri kasutamine osutusseadmega
- VoiceOveri kasutamine piltide ja videote jaoks
- VoiceOveri kasutamine rakendustes
- Zoom
- Hover Text
- Display & Text Size
- Motion
- Spoken Content
- Audio Descriptions
-
-
- Kaasatud privaatsuse ja turvalisuse vahendite kasutamine
- Apple ID hoidmine turvalisena
-
- Sisselogimine pääsuvõtmetega
- Apple'iga sisselogimine
- Tugevate paroolide automaatne täitmine
- Nõrkade või lekkinud paroolide muutmine
- Paroolide ja seotud info kuvamine
- Pääsuvõtmete ja paroolide turvaline jagamine funktsiooniga AirDrop
- Pääsuvõtmete ja paroolide kasutamine kõikides teie seadmetes
- Kinnituskoodide automaatne täitmine
- Sisselogimine vähemate CAPTCHA-ülesannetega iPadis
- Oma Apple ID kaheastmelise autentimise haldamine
- Teave turvavõtmete kohta
- Hide My Email aadresside loomine ja haldamine
- Veebisirvimise kaitsmine iCloud Private Relayga
- Privaatse võrguaadressi kasutamine
- Funktsiooni Advanced Data Protection kasutamine
- Lockdown Mode
-
- iPadi sisse või välja lülitamine
- iPadi sundtaaskäivitamine
- iPadOS-i värskendamine
- iPadi varundamine
- iPadi seadete vaikeoleku taastamine
- Kogu sisu taastamine varundusest
- Ostetud ja kustutatud üksuste taastamine
- iPadi müümine, kinkimine või uue vastu vahetamine
- iPadi kustutamine
- Seadistusprofiilide installimine või eemaldamine
- Autoriõigused
iPadi rakenduses Freeform joonte ja kujundite lisamine
Rakendused Freeform ![]() saab lisada tahvlile jooni ja kujundeid.
saab lisada tahvlile jooni ja kujundeid.
Joonte, noolte ja kaarte lisamine
Looge või avage tahvel, seejärel puudutage
 .
.Valige joone tüüp. Leiate jooned vahekaardilt Basic.
Kui joon on valitud, siis puudutage vormindamise tööriistade kuvamiseks. Valikud muutuvad vastavalt joone tüübile. Puudutage ühte järgmistest valikutest.
Tööriist
Kirjeldus

Muutke joone stiili.
Märge: Joonenupu värv muutub vastavalt valitud joonevärvile.

Muutke jooned noolteks või lisage teisi lõpustiile.

Muutke ühendusjoone stiili.
Märge: See nupp kuvatakse ainult kaarte ja ühendusjoonte puhul.
Punktide kuvamiseks puudutage joont. Kujundi suuruse või proportsiooni muutmiseks lohistage siniseid punkte või ühendusjoonte puhul kinnitage lõpupunkt teise tahvlil oleva üksuse külge. Lohistage ühendusjoontel kaare reguleerimiseks rohelist punkti.
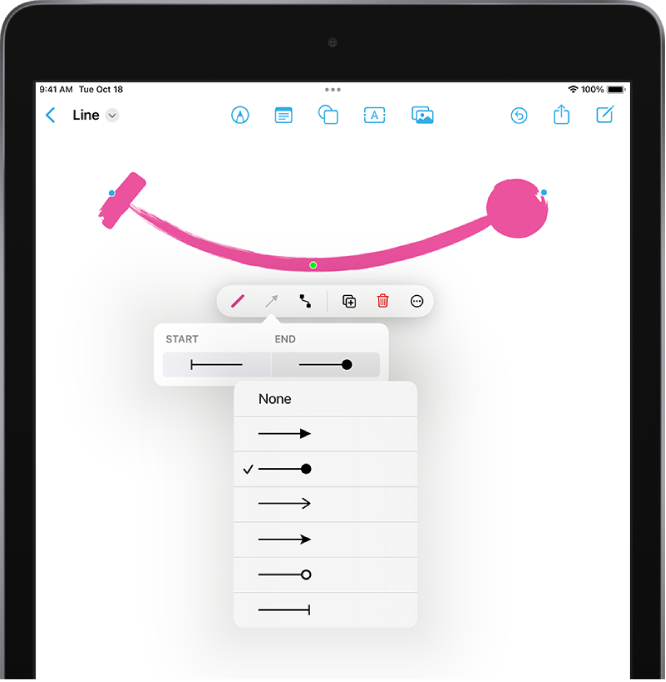
Kujundite lisamine
Kujundite kogu sisaldab sadu eri kategooriate kujundeid.
Looge või avage tahvel, seejärel puudutage
 , seejärel valige kujund.
, seejärel valige kujund.Teksti lisamiseks kujundi sisse topeltpuudutage kujundi sisemust, seejärel sisestage tekst.
Teksti muutmiseks pärast selle lisamist topeltpuudutage kujundit.
Märge: Kui teil on Magic Keyboard, siis lihtsalt alustage tippimist.
Kui kujund on valitud, siis puudutage vormindustööriistade kuvamiseks, seejärel puudutage ühte järgmistest valikutest.
Tööriist
Kirjeldus

Võimaldab muuta värvi.
Märge: Nupu värv muutub vastavalt valitud värvile.

Võimaldab muuta serva.
Märge: Nupu värv muutub vastavalt valitud servavärvile.

Võimaldab vormindada teksti.
Muudetava kujundi suuruse ja kuju muutmiseks puudutage seda punktide kuvamiseks. Lohistage siniseid punkte, et muuta kujundi suurust või proportsiooni. Lohistage mis tahes rohelist punkti, et muuta vastavale kujundile omaseid aspekte, nt selle külgede arvu.

Pildi paigutamine kujundisse
Saate kasutada kujundit maskina või pildiraamina. Näiteks saate panna oma foto ringi sisse.
Lisage kujund, pange see pildi kohale ning seejärel valige nii kujund kui ka pilt.
Puudutage
 , seejärel puudutage Mask with Shape.
, seejärel puudutage Mask with Shape.
Või lohistage pilt kujundi peale, et kasutada seda raamina.
Kujundite kombineerimine
Saate luua uusi kujundeid, kui kombineerite ühe teisega. Samuti saate lahutada kujundeid üksteisest või eemaldada kahe kujundi kattuva osa.
Puudutage ja hoidke ühte kujundit ning seejärel puudutage soovitud teist kujundit.
Puudutage
 , seejärel puudutage jaotise Combine Shapes all ühendamise, lõikamise, lahutamise või välistamise valikut.
, seejärel puudutage jaotise Combine Shapes all ühendamise, lõikamise, lahutamise või välistamise valikut.
Kujundite poolitamine
Saate lahutada liidetud kujundi osadeks ning seejärel muuta iga osa eraldi. Näiteks saate jagada Ameeria Ühendriikide kaardi (jaotises Places) osadeks ning muuta iga osariigi värvi.
Lisage kujund, millel on mitu osa.
Puudutage valimiseks kujundit, seejärel puudutage seda vormindamise tööriistade kuvamiseks uuesti.
Puudutage
 , seejärel puudutage Break Apart.
, seejärel puudutage Break Apart.