
Utiliser des onglets pour les pages web dans Safari sur Mac
Lorsque vous naviguez sur le Web ou que vous effectuez des recherches sur un sujet, évitez d’encombrer votre ordinateur avec plusieurs fenêtres. Affichez plutôt plusieurs pages web dans une seule fenêtre Safari en utilisant des onglets.
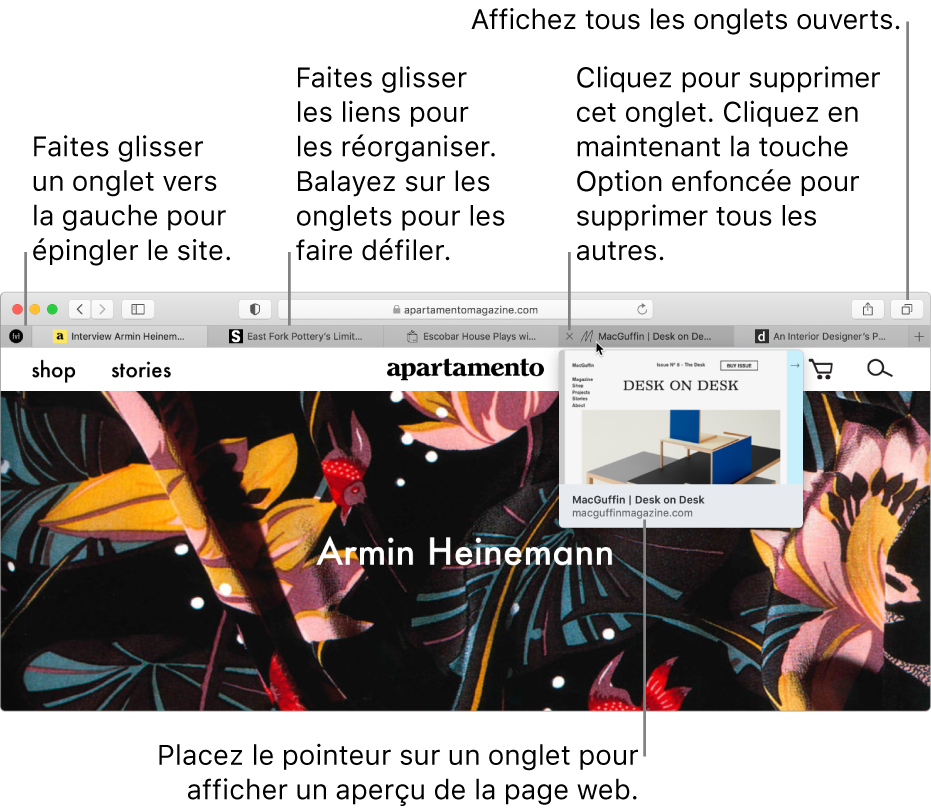
Afficher un aperçu d’un onglet
Dans l’app Safari
 sur votre Mac, placez le pointeur sur un onglet.
sur votre Mac, placez le pointeur sur un onglet.
Ouvrir un onglet
Dans l’app Safari ![]() sur votre Mac, effectuez l’une des opérations suivantes :
sur votre Mac, effectuez l’une des opérations suivantes :
Pour ouvrir un nouvel onglet : Cliquez sur le bouton Nouvel onglet
 situé près du coin supérieur droit (ou utilisez la Touch Bar). Pour modifier la page à ouvrir avec les nouveaux onglets, choisissez Safari > Préférences, cliquez sur Général, puis sur le menu local « Les nouveaux onglets s’ouvrent avec » et choisissez une option. Consultez la rubrique Modifier les préférences Général.
situé près du coin supérieur droit (ou utilisez la Touch Bar). Pour modifier la page à ouvrir avec les nouveaux onglets, choisissez Safari > Préférences, cliquez sur Général, puis sur le menu local « Les nouveaux onglets s’ouvrent avec » et choisissez une option. Consultez la rubrique Modifier les préférences Général.Pour ouvrir une page dans un nouvel onglet : Cliquez sur un lien sur une page ou sur une icône Favoris tout en maintenant la touche Commande enfoncée. Vous pouvez également cliquer sur le bouton Précédent
 ou Suivant
ou Suivant  en maintenant la touche Commande enfoncée pour ouvrir la page précédente ou suivante dans un nouvel onglet.
en maintenant la touche Commande enfoncée pour ouvrir la page précédente ou suivante dans un nouvel onglet.Vous pouvez également saisir du texte dans le champ de recherche intelligente, puis cliquer sur un élément dans les suggestions de recherche tout en maintenant la touche Commande enfoncée ou appuyer sur Commande + Retour.
Astuce : pour utiliser les raccourcis Commande + touche afin d’ouvrir les pages dans de nouvelles fenêtres plutôt que dans de nouveaux onglets, choisissez Safari > Préférences, cliquez sur Onglets, puis désélectionnez l’option « ⌘+clic ouvre un lien dans un nouvel onglet ». Consultez la rubrique Modifier les préférences Onglets.
Pour ouvrir les pages dans de nouveaux onglets depuis la barre latérale des signets : Cliquez sur un signet tout en maintenant la touche Contrôle enfoncée, puis choisissez « Ouvrir dans un nouvel onglet » dans le menu contextuel. Vous pouvez également cliquer sur un dossier de signets, puis choisir Ouvrir dans de nouveaux onglets.
Pour ouvrir la barre latérale des signets, cliquez sur le bouton Barre latérale
 de la barre d’outils, puis sur le bouton Signets
de la barre d’outils, puis sur le bouton Signets  .
.Pour ouvrir un onglet dans une autre fenêtre : Faites glisser l’onglet sur le bureau ou choisissez Fenêtre > Placer l’onglet dans une nouvelle fenêtre.
Vous pouvez également faire glisser l’onglet d’une fenêtre Safari vers la barre d’onglets d’une autre.
Remarque : les onglets des fenêtres de navigation privée ne peuvent être déplacés que vers d’autres fenêtres de navigation privée. Les onglets des fenêtres de navigation normale ne peuvent être déplacés que vers d’autres fenêtres de navigation normale.
Pour ouvrir automatiquement les pages dans des onglets ou des fenêtres : Choisissez Safari > Préférences et cliquez sur Onglets, puis sur le menu local « Ouvrir les pages dans des onglets plutôt que dans des fenêtres ». Choisissez ensuite une option :
Jamais : Les liens conçus pour s’ouvrir dans de nouvelles fenêtres s’ouvriront dans de nouvelles fenêtres.
Automatiquement : Les liens conçus pour s’ouvrir dans de nouvelles fenêtres s’ouvriront dans de nouveaux onglets.
Toujours : Tous les liens conçus pour s’ouvrir dans de nouvelles fenêtres s’ouvriront dans de nouveaux onglets, y compris les liens conçus pour s’ouvrir dans des fenêtres au format spécial.
Pour rouvrir une page récemment fermée : Choisissez Historique > Récemment fermés, puis sélectionnez la page web que vous souhaitez rouvrir. Vous pouvez également rouvrir un onglet fermé ou une fenêtre fermée.
Réorganiser les onglets
Dans l’app Safari ![]() sur votre Mac, effectuez l’une des opérations suivantes :
sur votre Mac, effectuez l’une des opérations suivantes :
Pour réorganiser des onglets : Faites glisser un onglet vers un nouvel emplacement.
Pour épingler un site web : Faites glisser l’onglet du site web que vous voulez épingler vers le côté gauche de la barre d’onglets. Consultez la rubrique Épingler les sites fréquemment visités.
Pour faire défiler des onglets : Si la barre d’onglets contient trop d’onglets pour pouvoir tous les afficher, balayez latéralement sur la barre d’onglets pour faire défiler vos onglets.
Vous pouvez également appuyer sur les combinaisons de touches de Commande + 1 à Commande + 9 pour sélectionner l’un de vos premiers neuf onglets. Pour autoriser cette action, choisissez Safari > Préférences, cliquez sur Onglets, puis activez l’option correspondante.
Pour afficher tous les onglets dans une fenêtre : Pour afficher les vignettes de tous vos onglets ouverts, cliquez sur le bouton « Afficher l’aperçu des onglets »
 ou serrez deux doigts sur un trackpad. Pour afficher l’une des pages en taille réelle, cliquez sur la vignette correspondante. Pour fermer un onglet, cliquez sur le bouton Fermer
ou serrez deux doigts sur un trackpad. Pour afficher l’une des pages en taille réelle, cliquez sur la vignette correspondante. Pour fermer un onglet, cliquez sur le bouton Fermer  dans le coin supérieur gauche de la vignette.
dans le coin supérieur gauche de la vignette.Pour transformer toutes les fenêtres Safari en onglets dans une même fenêtre : Choisissez Fenêtre > Fusionner toutes les fenêtres.
Dupliquer les onglets
Pour éviter de dupliquer un onglet : Si vous commencez à saisir l’adresse d’un site web dans le champ de recherche intelligente alors que ce site est déjà ouvert dans un autre onglet, « Basculer vers l’onglet » affiche le site web. Choisissez le site web pour accéder à l’onglet existant.
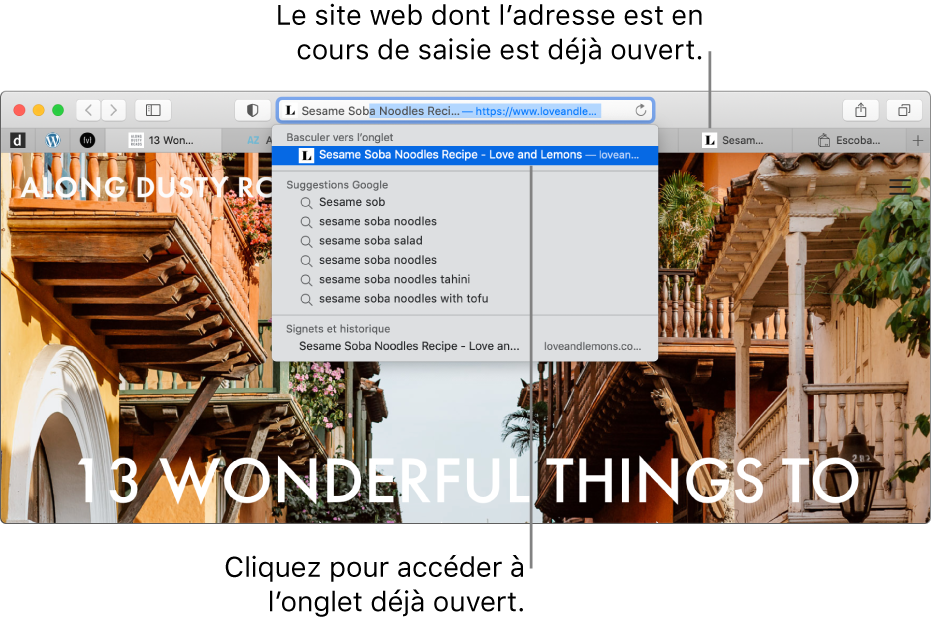
Pour dupliquer un onglet : Cliquez sur un onglet ou sur un onglet épinglé en maintenant la touche Contrôle enfoncée, puis choisissez « Dupliquer l’onglet ».
Fermer un onglet
Dans l’app Safari ![]() sur votre Mac, effectuez l’une des opérations suivantes :
sur votre Mac, effectuez l’une des opérations suivantes :
Pour fermer un onglet : Placez le pointeur sur l’onglet dans la barre d’onglets, puis cliquez sur le bouton Fermer
 sur le côté gauche de l’onglet.
sur le côté gauche de l’onglet.Pour fermer tous les autres onglets : Cliquez sur l’onglet que vous souhaitez garder ouvert en maintenant la touche Contrôle enfoncée, puis choisissez « Fermer les autres onglets ».
Pour fermer tous les onglets à droite : Cliquez sur un onglet en maintenant la touche Contrôle enfoncée, puis choisissez « Fermer les onglets à droite ».
Si vous cliquez sur un lien qui ouvre un nouvel onglet, vous pouvez fermer l’onglet en cliquant sur le bouton Retour ![]() .
.