
Rechercher avec Spotlight sur Mac
Spotlight vous permet de trouver rapidement des apps, des documents, des e-mails et d’autres éléments sur votre Mac. Quant aux suggestions de Siri, elles vous permettent de consulter les actualités, les résultats sportifs, les bulletins météo, les cours d’action et plus encore. Spotlight peut même effectuer des calculs et des conversions pour vous.
Siri : Dites quelque chose comme : “Combien font 15 pouces en centimètres ?” ou “Que veut dire le mot domotique ?” Découvrez comment faire appel à Siri.
Effectuer une recherche
Sur votre Mac, effectuez l’une des opérations suivantes :
Cliquez sur l’icône Spotlight
 (si affiché) dans le coin supérieur droit de la barre des menus.
(si affiché) dans le coin supérieur droit de la barre des menus.Appuyez sur Commande + Barre d’espace.
Appuyez sur
 (si disponible) dans le rang des touches de fonction du clavier.
(si disponible) dans le rang des touches de fonction du clavier.
Vous pouvez faire glisser la fenêtre Spotlight n’importe où sur le bureau.
Astuce : si l’icône de Spotlight n’apparaît pas dans la barre des menus, ajoutez-la via les réglages du centre de contrôle.
Dans le champ de recherche, saisissez l’objet de votre recherche et les résultats s’affichent pendant votre saisie.
Spotlight affiche d’abord les meilleurs résultats ; cliquez sur l’un de ces résultats pour en afficher un aperçu ou l’ouvrir. Spotlight suggère également des variantes de recherche ; ces résultats s’affichent dans Spotlight ou sur le Web.

Dans les résultats, effectuez l’une des opérations suivantes :
Pour afficher les résultats d’une suggestion de recherche dans Spotlight : Cliquez sur un élément précédé par l’icône Spotlight
 .
.Pour afficher les résultats d’une suggestion de recherche sur le web : Cliquez sur un élément suivi d’une icône de flèche
 .
.Pour ouvrir un élément : Cliquez deux fois dessus. Autrement, sélectionnez l’élément, puis appuyez sur la touche Retour.
Cette action peut ouvrir une app, telle que Messages
 , Visualisation Aide
, Visualisation Aide  et d’autres.
et d’autres.Pour activer ou désactiver un réglage : Cliquez pour activer ou désactiver un réglage (tel que VoiceOver) lorsque vous le cherchez dans Spotlight.
Pour effectuer une action rapide : Lorsque vous saisissez un numéro de téléphone, une adresse e-mail, une date ou une heure, il est possible que vous puissiez effectuer une action rapide, telle que passer un appel FaceTime ou envoyer un e-mail.
Pour afficher l’emplacement d’un fichier sur votre Mac : Sélectionnez le fichier, puis maintenez la touche Commande enfoncée. L’emplacement du fichier s’affiche au bas de l’aperçu.
Pour copier un élément : Faites glisser un fichier vers le bureau ou vers une fenêtre du Finder.
Afficher dans le Finder tous les résultats présents sur votre Mac : Faites défiler jusqu’au bas des résultats, puis cliquez sur « Rechercher dans Finder ». Pour affiner les résultats dans le Finder, consultez la rubrique Limiter les résultats de recherche.
Pendant un temps d’arrêt, ou si vous atteignez la limite de temps définie pour les apps dans les réglages Temps d’écran, les icônes d’app dans les résultats s’estompent et une icône de sablier 
Obtenir les résultats de calculs et de conversions dans Spotlight
Vous pouvez saisir une expression mathématique, le montant d’une devise, une température et plus encore dans le champ de recherche Spotlight et obtenir le résultat du calcul ou de la conversion directement au même endroit.
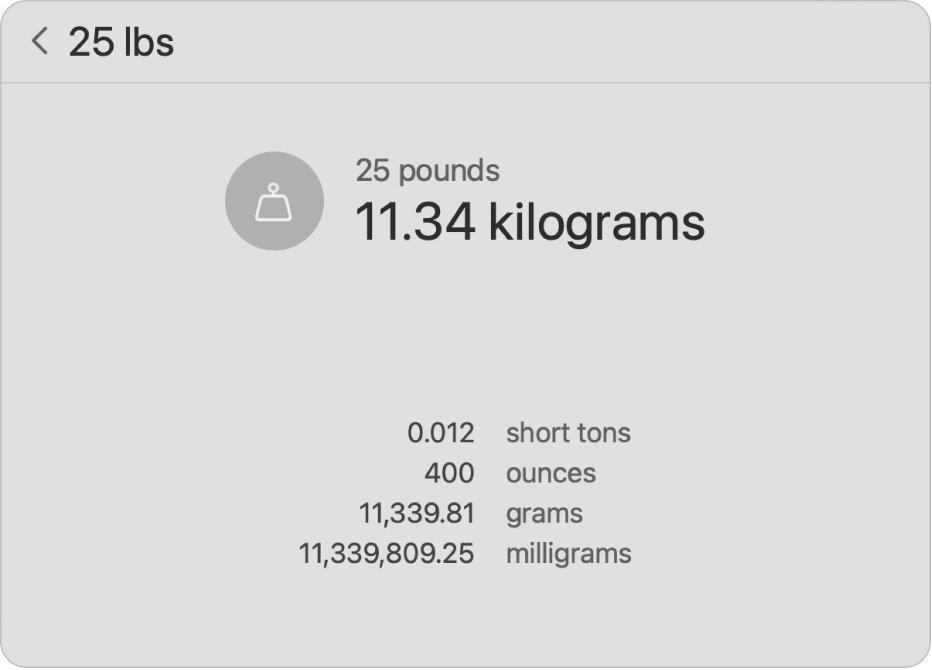
Calculs : Saisissez une expression mathématique, comme 956*23,94 ou 2020/15.
Conversions de devise : Saisissez le montant d’une devise, comme 100 $, 100 yens ou « 300 couronnes en euros ».
Conversions de température : Saisissez une température, telle que 98,8 °F, 32°C ou « 340 °K en F ».
Conversions de mesures : Saisissez une mesure, telle que 25 lb, 54 yards, 23 stone, ou « 32 pi en mètres ».
Conversions de fuseaux horaires : Saisissez une expression à propos de l’heure dans un lieu, telle que « heure à Paris » ou « heure locale du Japon ».
Vous pouvez inclure ou exclure des dossiers particuliers, des disques ou des types d’informations (e-mail ou messages, par exemple) des recherches Spotlight. Consultez les rubriques Choisir des catégories de suggestions pour Spotlight et Empêcher les recherches Spotlight dans des fichiers.
Si vous voulez que Spotlight effectue des recherches dans le contenu de votre Mac uniquement et exclue les résultats provenant du Web, vous pouvez désactiver Suggestions Siri dans Spotlight.