Modifier des photos et des vidéos sur l’iPad
Utilisez les outils de l’app Photos ![]() pour modifier des photos et des vidéos sur votre iPad. Lorsque vous utilisez Photos iCloud, les modifications que vous apportez sont enregistrées sur tous vos appareils.
pour modifier des photos et des vidéos sur votre iPad. Lorsque vous utilisez Photos iCloud, les modifications que vous apportez sont enregistrées sur tous vos appareils.
Consultez Utiliser Photos iCloud sur l’iPad.
Modifier une photo
Dans un album ou un moment, touchez la vignette d’une photo pour afficher celle-ci en plein écran.
Touchez Modifier, puis sélectionnez un outil pour apporter vos modifications. Vous pouvez effectuer l’une des opérations suivantes :
Utilisez l’outil Supprimer les yeux rouges
 lorsque vous prenez une photo avec flash. Touchez l’outil, puis touchez chacun des yeux nécessitant une correction.
lorsque vous prenez une photo avec flash. Touchez l’outil, puis touchez chacun des yeux nécessitant une correction.Touchez
 pour utiliser l’outil Recadrer. Photos suggère un recadrage optimal, mais vous pouvez pincer la photo ou écarter les doigts pour définir le vôtre. Pour utiliser un rapport de recadrage standard, comme 2:3 ou Carré, touchez
pour utiliser l’outil Recadrer. Photos suggère un recadrage optimal, mais vous pouvez pincer la photo ou écarter les doigts pour définir le vôtre. Pour utiliser un rapport de recadrage standard, comme 2:3 ou Carré, touchez  . Touchez
. Touchez  pour faire pivoter la photo de 90 degrés, ou déplacez la roue pour l’incliner ou la redresser.
pour faire pivoter la photo de 90 degrés, ou déplacez la roue pour l’incliner ou la redresser.
Utilisez les filtres de photos
 pour appliquer différents effets, comme Intense, Spectaculaire ou Argenté.
pour appliquer différents effets, comme Intense, Spectaculaire ou Argenté.Ajustez les réglages de la lumière, de la couleur, ou du noir et blanc. Touchez
 , touchez une option, puis faites glisser le curseur pour obtenir l’effet désiré. Pour apporter des réglages précis, touchez
, touchez une option, puis faites glisser le curseur pour obtenir l’effet désiré. Pour apporter des réglages précis, touchez  .
.
Touchez OK pour enregistrer vos modifications.
Si vous n’êtes pas satisfait de vos modifications, touchez Annuler, puis Annuler les modifications.
Astuce : pendant la modification d’une photo, maintenez le doigt sur celle-ci pour comparer la version modifiée à l’originale.
Les extensions d’app de photo peuvent fournir des options de modification supplémentaires. Consultez l’article Effectuer des modifications dans Photos avec des apps et extensions tierces de l’assistance Apple.
Revenir à la version originale d’une photo modifiée
Une fois que vous avez modifié une photo et enregistré vos modifications, vous pouvez revenir à l’originale.
Ouvrez la photo modifiée.
Touchez Modifier, puis Revenir.
Touchez Revenir à l’originale.
Modifier une Live Photo
Outre la possibilité d’utiliser les outils de modification, comme l’ajout de filtres ou le recadrage d’une photo, vous pouvez également changer la photo principale, réduire la durée ou couper le son de vos Live Photos (disponibles sur les modèles pris en charge).
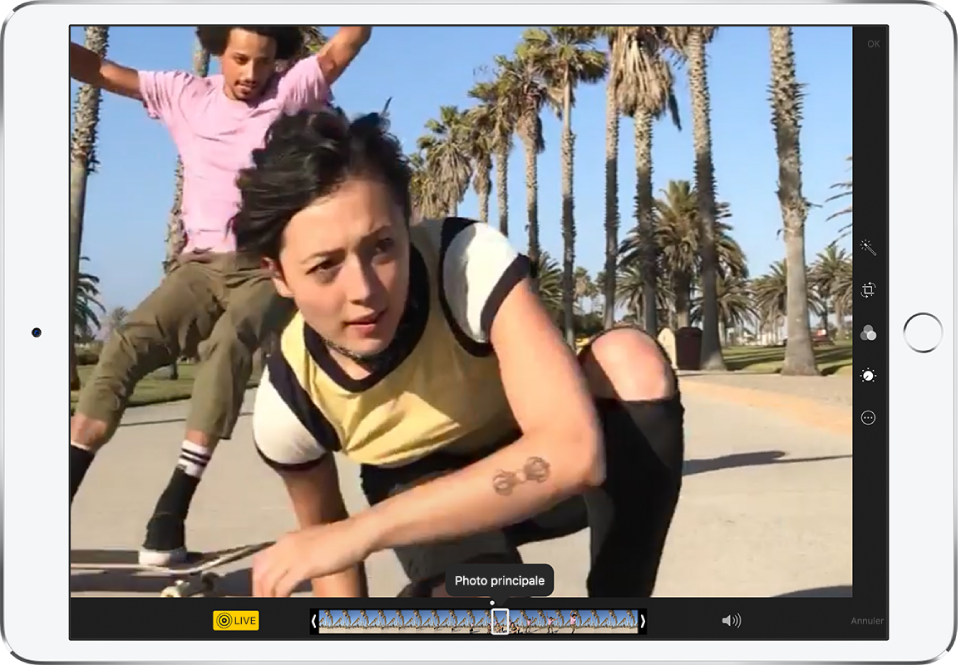
Ouvrez la Live Photo.
Touchez Modifier, puis effectuez l’une des opérations suivantes :
Pour définir une photo principale : Déplacez le curseur blanc vers la droite ou la gauche pour changer d’image. Touchez Photo principale, puis OK.
Pour transformer une Live Photo en photo fixe : Touchez le bouton Live en bas de l’écran pour désactiver la fonctionnalité Live. La Live Photo devient alors une photo fixe de sa photo principale.
Pour couper le son d’une Live Photo : Touchez
 . Touchez à nouveau pour réactiver le son.
. Touchez à nouveau pour réactiver le son.Pour raccourcir une Live Photo : Faites glisser l’une ou l’autre des extrémités du visualiseur d’image noir pour choisir les images à utiliser pour l’animation de la Live Photo.
Consultez Prendre une Live Photo.
Ajouter des effets aux Live Photos
Vous pouvez ajouter des effets aux Live Photos pour les transformer en vidéos amusantes (fonctionnalité disponible sur les modèles pris en charge).
Ouvrez la Live Photo.
Balayez vers le haut pour afficher les effets, puis choisissez l’une des options suivantes :
Boucle répète l’action dans une vidéo en boucle continue.
Rebond effectue un retour et une avance rapide de l’action.
Pose longue simule l’effet de pose longue d’un appareil reflex mono-objectif numérique par un flou du mouvement.
Consultez Prendre une Live Photo.
Ajouter des effets d’éclairage aux photos en mode Portrait
Sur les modèles pris en charge, vous pouvez ajouter des effets d’éclairage aux photos que vous prenez en mode Portrait. Par exemple, vous pouvez essayer Éclairage des contours pour obtenir des ombres marquées, ou Éclairage de studio pour un aspect très net.
Touchez une photo prise en mode Portrait pour l’afficher en plein écran.
Touchez Modifier, faites glisser
 pour choisir un effet d’éclairage.
pour choisir un effet d’éclairage.Éclairage naturel : La mise au point est faite sur le visage, avec un arrière-plan flou.
Éclairage de studio : Le visage est bien éclairé et la photo a un aspect très net.
Éclairage des contours : Le visage présente des ombres importantes avec de forts contrastes de lumière.
Éclairage de scène : Le visage est illuminé sur un fond noir profond.
Éclairage de scène mono : L’effet est semblable à Éclairage de scène, mais la photo est en noir et blanc classique.
Touchez OK.
Consultez Prendre un selfie en mode Portrait.
Ajuster l’effet de profondeur des photos en mode Portrait
Sur les modèles pris en charge, utilisez le curseur de contrôle de la profondeur pour ajuster le niveau de flou de l’arrière-plan dans vos photos en mode Portrait.
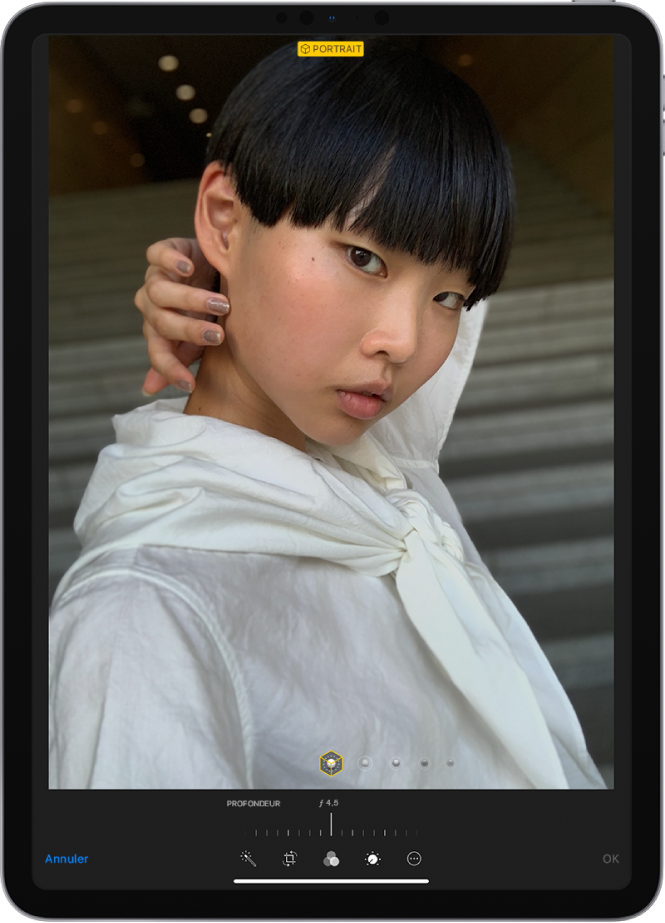
Touchez une photo prise en mode Portrait pour l’afficher en plein écran.
Touchez Modifier.
Le curseur de contrôle de la profondeur s’affiche.
Faites glisser le curseur pour augmenter ou diminuer l’effet de profondeur.
Un point gris situé au-dessus du curseur marque la valeur de profondeur d’origine pour la photo.
Touchez OK.
Annoter une photo
Touchez une photo pour l’afficher en plein écran.
Touchez Modifier, puis
 .
.Touchez Annoter
 .
.Annotez la photo à l’aide du stylo, du crayon ou du marqueur, et effacez vos annotations à l’aide de la gomme. Consultez Utiliser les annotations dans des apps sur l’iPad.
Raccourcir une vidéo
Dans Photos, ouvrez la vidéo et touchez Modifier.
Faites glisser l’une ou l’autre des extrémités du visualiseur d’image, puis touchez OK.
Touchez Nouvel extrait. Le nouvel extrait est enregistré dans votre album Vidéos, et la vidéo d’origine reste inchangée.
Définir la section d’une vidéo à passer au ralenti
Dans Photos, ouvrez une vidéo prise en mode Ralenti, puis touchez Modifier.
Faites glisser les barres verticales blanches situées sous le visualiseur d’image pour définir la section que vous souhaitez lire au ralenti.
Consultez Enregistrer une vidéo au ralenti.
Utiliser d’autres apps de photo pour modifier vos photos
Les extensions d’app de photo peuvent fournir des options de modification spéciales. Consultez l’article Effectuer des modifications dans Photos avec des apps et extensions tierces de l’assistance Apple.