
Créer et utiliser des signatures courriel dans Mail sur Mac
Vous pouvez créer un texte préparé, appelé une signature, à inclure lorsque vous envoyer des courriels. Par exemple, vous pouvez créer une signature pour les courriels professionnels et une autre signature pour vos courriels personnels.
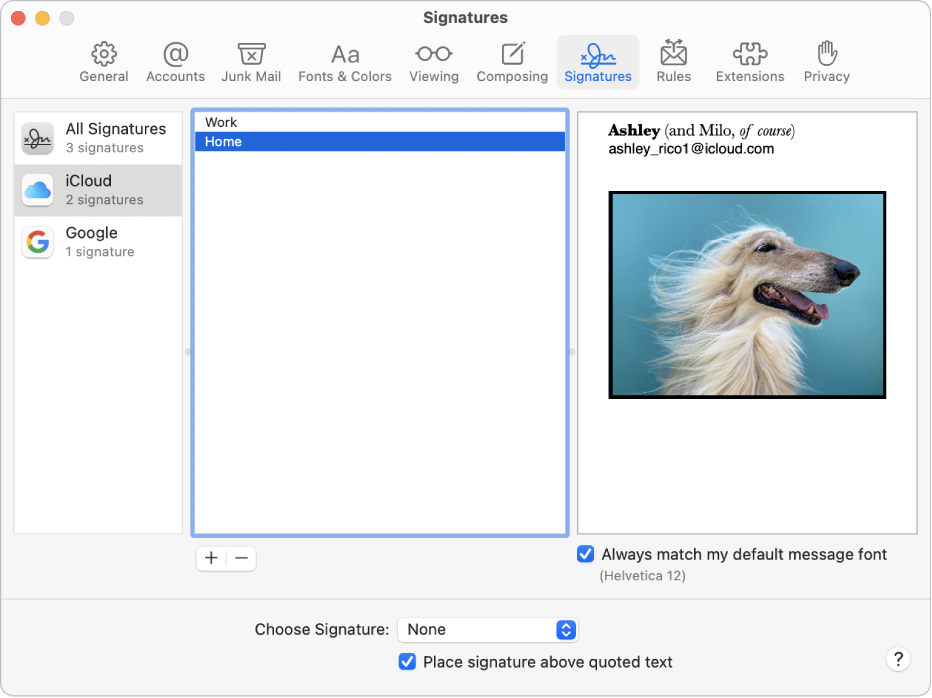
Créer des signatures
Accédez à l’app Mail
 sur votre Mac.
sur votre Mac.Choisissez Mail > Réglages, puis cliquez sur Signatures.
Dans la colonne de gauche, sélectionnez le compte de messagerie pour lequel vous souhaitez utiliser la signature.
Si l’option Toutes les signatures est sélectionnée lors de la création d’une signature, vous devrez d’abord faire glisser la nouvelle signature vers le compte de messagerie voulu pour pouvoir l’utiliser.
Cliquez sur
 sous la colonne du centre (liste des signatures), puis nommez la signature.
sous la colonne du centre (liste des signatures), puis nommez la signature.Ce nom apparaît dans le menu contextuel Signature lorsque vous rédigez un message.
Dans la colonne de droite (la colonne d’aperçu), effectuez l’une des actions suivantes pour créer votre signature :
Modifier le texte : Cliquez sur Modifier dans la barre des menus pour coller du texte, transformer du texte en liens, et vérifier l’orthographe et la grammaire.
Formater le texte : Cliquez sur Format dans la barre des menus pour modifier la police et la couleur, modifier l’alignement du texte et ajouter des listes.
Ajouter une image : Faites glisser une image dans la zone d’aperçu.
Si vous voulez que votre signature apparaisse après le texte d’origine des messages auxquels vous répondez ou que vous transférez, décochez la case Placer la signature avant le texte cité.
Suppression d’altérations
Accédez à l’app Mail
 sur votre Mac.
sur votre Mac.Choisissez Mail > Réglages, puis cliquez sur Signatures.
Sélectionnez une signature dans la colonne du centre, puis cliquez sur
 .
.
Lorsque vous supprimez une signature de Toutes les signatures, elle est également supprimée des comptes qui l’utilisent.
Ajouter automatiquement une signature aux courriels
Vous pouvez choisir une signature à ajouter automatiquement aux messages que vous envoyez.
Accédez à l’app Mail
 sur votre Mac.
sur votre Mac.Choisissez Mail > Réglages, puis cliquez sur Signatures.
Sélectionnez un compte dans la colonne de gauche.
Cliquez sur le menu contextuel Choisir la signature, puis choisissez une signature.
Si vous avez plus d’une signature pour un même compte, Mail peut automatiquement alterner entre elles; dans le menu contextuel, choisir Aléatoirement ou Ordre séquentiel.
Si vous ne souhaitez plus qu’une signature automatique s’ajoute à vos messages, cliquez sur le menu contextuel Choisir une Signature, puis choisissez Aucune.
Remarque : Une signature n’est pas automatiquement ajoutée aux messages que vous envoyez à partir d’une adresse aléatoire unique créée avec Masquer mon adresse courriel.
Ajouter vous-même une signature aux courriels
Accédez à l’app Mail
 sur votre Mac.
sur votre Mac.Cliquez sur le menu contextuel Signature dans le message que vous écrivez, puis choisissez une signature.
Si une signature ne s’affiche pas dans le menu contextuel Signature, ou si le menu ne s’affiche pas, choisissez Mail > Réglages, cliquez sur Signatures, puis vérifiez que la signature a été ajoutée au bon compte de messagerie.
Supprimer une signature de courriels
Accédez à l’app Mail
 sur votre Mac.
sur votre Mac.Cliquez sur le menu contextuel Signature dans le message que vous écrivez, puis choisissez Aucune.
Selon la manière dont le serveur de messagerie d’un destinataire gère les signatures, le destinataire peut voir votre signature sous la forme d’une pièce jointe ou d’une image.
Si vous utilisez iCloud Drive sur votre Mac et sur d’autres appareils et que l’app Mail est sélectionnée dans les options iCloud Drive, vos signatures sont automatiquement mises à jour et disponibles sur ces appareils. Consultez la rubrique Utiliser iCloud Drive pour stocker les documents.
Si vous devez envoyer un document PDF signé, utilisez la fonction d’annotation dans Mail afin de créer une signature manuscrite et de l’ajouter au document. Vous pouvez également utiliser l’app Aperçu pour remplir et signer des formulaires au format PDF.