
Utiliser son iPhone comme une webcam sur Mac
Avec « Appareil photo Continuité », vous pouvez utiliser votre iPhone comme webcam ou comme micro pour votre Mac, et ainsi exploiter la puissance de lʼappareil photo de lʼiPhone et ses effets vidéo supplémentaires. Vous pouvez vous connecter sans fil, ou à lʼaide dʼun câble USB pour une connexion filaire.
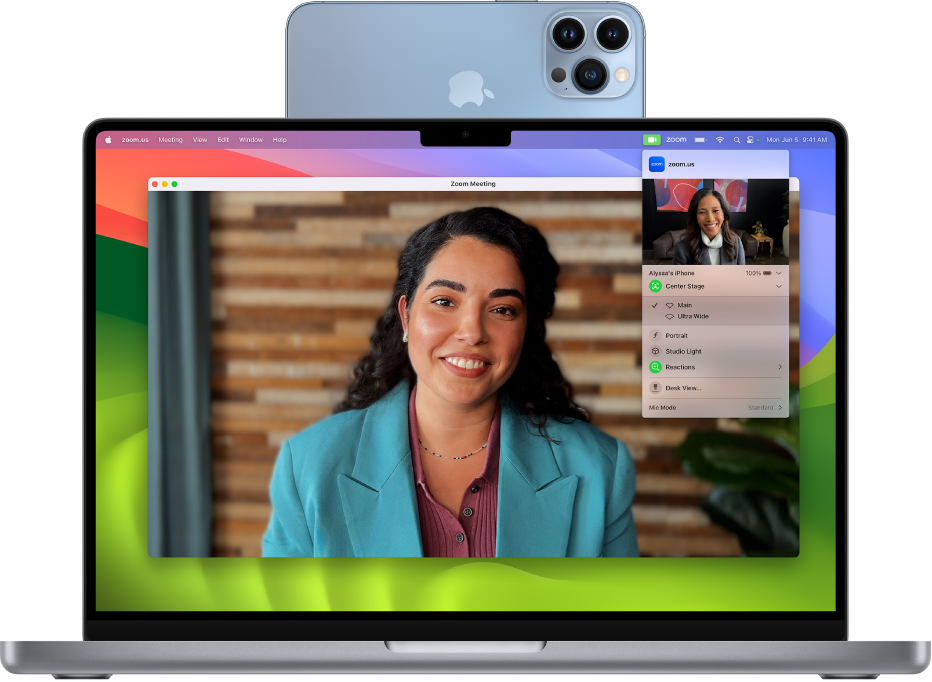
Avant de commencer
Avant de pouvoir utiliser la fonctionnalité « Appareil photo Continuité », vous devez procéder comme suit :
Assurez-vous que votre Mac exécute macOS 13 ou ultérieur et que votre iPhone exécute iOS 16 ou ultérieur.
Remarque : pour que vous puissiez utiliser toutes les options de « Appareil photo Continuité », votre Mac doit être doté de macOS 14 et votre iPhone doit exécuter iOS 17.
Connectez-vous aux deux appareils à lʼaide dʼu même identifiant Apple.
Activez le Wi-Fi et le Bluetooth® sur les deux appareils.
Assurez-vous que vos appareils répondent aux exigences du système. Consultez l’article Configuration système requise pour les fonctionnalités Continuité sur les appareils Apple de l’assistance Apple.
Montez votre iPhone. Consultez lʼarticle Appareil photo Continuité : utiliser un iPhone comme webcam pour Mac de lʼassistance Apple pour en savoir plus sur le montage de votre iPhone.
Utiliser son iPhone comme une webcam ou un micro
Sur votre Mac, ouvrez n’importe quelle app ayant accès à l’appareil photo ou au micro, comme FaceTime ou Photo Booth.
Dans la barre de menu ou les réglages de lʼapp, choisissez votre iPhone comme appareil photo ou comme micro.
L’app Continuité s’ouvre sur votre iPhone et commence à diffuser sur votre Mac de l’audio ou une vidéo avec lʼappareil photo arrière.
Remarque : pour utiliser votre iPhone comme micro sur un Mac ne disposant pas dʼune caméra intégrée, lʼiPhone doit être immobile et en orientation paysage, et son écran doit être éteint. Vous pouvez également brancher votre iPhone sur votre Mac à l’aide d’un câble USB.
Effectuez l’une des actions suivantes :
Pour suspendre la vidéo ou lʼaudio : Sur votre iPhone, touchez Pause, ou balayez vers le haut pour le déverrouiller.
Pour reprendre la vidéo ou lʼaudio : Sur votre iPhone, touchez Reprendre, ou appuyez sur le bouton latéral ou sur le bouton Marche/Veille pour le verrouiller.
Pour arrêter d’utiliser votre iPhone comme webcam ou micro : Sur votre Mac, quittez lʼapp.
Pour retirer votre iPhone des options : Sur votre iPhone, touchez Déconnecter, puis confirmez votre choix. Votre iPhone est supprimé de la liste des appareils photo et des micros des apps, ainsi que de la liste des périphériques dʼentrée audio dans Réglages son.
Pour rajouter votre iPhone, connectez-le à votre Mac via un câble USB.
Si vous devez recharger votre iPhone pendant que « Appareil photo Continuité » est activé, utilisez un câble USB pour obtenir des résultats optimaux.
Passer automatiquement à l’appareil photo de l’iPhone
Votre Mac peut basculer automatiquement vers lʼutilisation dʼun iPhone comme périphérique dʼentrée pour certaines apps Mac, telles que FaceTime et Photo Booth. Pour cela, votre iPhone doit être configuré comme suit :
Il doit être à proximité de votre Mac.
Son écran doit être éteint.
II doit être en orientation paysage.
Son ou ses appareils photo arrière doivent vous faire face et ne pas être obstrués.
Il ne doit pas se trouver dans une poche ou être à plat sur un bureau.
Il doit être immobile.
Si vous avez déjà utilisé votre iPhone comme une webcam sur votre Mac, dʼautres apps Mac peuvent également mémoriser lʼappareil comme appareil photo préféré.
Définir un iPhone comme micro par défaut
Vous pouvez définir votre iPhone comme micro par défaut pour votre Mac.
Sur votre Mac, choisissez le menu Pomme

 dans la barre latérale. (Vous devrez peut-être faire défiler la page vers le bas.)
dans la barre latérale. (Vous devrez peut-être faire défiler la page vers le bas.)Sélectionnez votre iPhone dans la liste des périphériques d’entrée audio.
L’app Continuité s’ouvre sur votre iPhone et commence à enregistrer de l’audio.
Activer Desk View et des effets vidéo
Lorsque vous utilisez votre iPhone comme webcam pour votre Mac, vous pouvez utiliser l’icône Vidéo ![]() dans la barre des menus afin de tirer parti des fonctionnalités de visioconférence. Par exemple, Desk View affiche une vue en plongée de votre bureau et « Éclairage de studio » assombrit l’arrière-plan tout en illuminant votre visage.
dans la barre des menus afin de tirer parti des fonctionnalités de visioconférence. Par exemple, Desk View affiche une vue en plongée de votre bureau et « Éclairage de studio » assombrit l’arrière-plan tout en illuminant votre visage.
Consultez les rubriques Utiliser Desk View et Utiliser les fonctionnalités de visioconférence.
Si votre iPhone ne sʼaffiche pas comme option dʼappareil photo ou de micro
Si votre iPhone ne sʼaffiche ni dans la liste des appareils photo ou la liste des micros dʼune app, ni dans les réglages audio, essayez ce qui suit.
Connectez-le à votre Mac à lʼaide dʼun câble USB et réessayez. (Sʼil est déjà connecté à lʼaide dʼun câble, déconnectez-le puis reconnectez-le.)
Vérifiez les éléments suivants :
Votre iPhone est un iPhone XR ou modèle ultérieur.
Votre iPhone exécute iOS 16 ou ultérieur.
Votre Mac exécute macOS 13 ou ultérieur.
La fonction « Appareil photo Continuité » de votre iPhone est activée dans Réglages > Général > AirPlay et Handoff.
Votre iPhone reconnaît le Mac comme étant un ordinateur fiable. Consultez l’article À propos du message d’alerte « Faire confiance à cet ordinateur » sur votre iPhone, iPad ou iPod touch de l’assistance Apple.
Les fonctions Wi-Fi, Bluetooth et identification à deux facteurs sont activées sur votre iPhone et votre Mac.
Votre iPhone et votre Mac sont connectés avec le même identifiant Apple. (Cette fonctionnalité ne fonctionne pas avec les identifiants Apple gérés.)
Votre iPhone et votre Mac sont à moins de 9 mètres lʼun de lʼautre.
Votre iPhone ne partage pas sa connexion cellulaire et votre Mac ne partage pas sa connexion à Internet.
Vous possédez la version la plus récente de lʼapp vidéo que vous avez choisie.
Remarque : si votre Mac ne possède pas de caméra intégrée, votre iPhone peut être reconnu comme caméra tant qu’il respecte toutes les conditions requises pour basculer automatiquement vers lʼappareil photo de lʼiPhone. Vous pouvez également connecter votre iPhone à votre Mac à l’aide d’un câble USB.
Vous pouvez également utiliser « Appareil photo Continuité » pour faire une numérisation de documents ou prendre une photo de quelque chose à proximité pour la faire apparaitre instantanément sur votre Mac. Consultez la rubrique Insérer des photos et des numérisations avec l’appareil photo Continuité.