Guide de l’utilisateur de l’iPhone
- Guide de l’utilisateur de l’iPhone
- Nouveautés d’iOS 13
- Modèles d’iPhone pris en charge
-
- Réactiver et déverrouiller
- Régler le volume
- Modifier les sons et vibrations
- Accéder à des fonctions depuis l’écran verrouillé
- Ouvrir des apps sur l’écran d’accueil
- Prendre une capture d’écran ou effectuer un enregistrement d’écran
- Modifier ou verrouiller l’orientation de l’écran
- Changer de fond d’écran
- Faciliter l’accès aux éléments à l’écran
- Effectuer une recherche avec l’iPhone
- Utiliser AirDrop pour envoyer des éléments
- Effectuer des actions rapides
- Utiliser et personnaliser le Centre de contrôle
- Consulter l’affichage du jour et l’organiser
- Charger et surveiller la batterie
- Comprendre la signification des icônes d’état
- Voyager avec l’iPhone
-
- Calculette
- Boussole
-
- Configurer FaceTime
- Passer et recevoir des appels
- Passer un appel FaceTime en groupe
- Prendre une Live Photo
- Utiliser d’autres apps lors d’un appel
- Ajouter des effets de l’appareil photo
- Modifier les réglages audio et vidéo
- Quitter un appel ou passer à Messages
- Bloquer les correspondants indésirables
-
- Recueillir des données de santé et de forme
- Afficher les informations de santé et de forme physique
- Suivre votre cycle menstruel
- Surveiller les niveaux sonores
- Partager des données de santé et de forme
- Télécharger des dossiers médicaux
- Créer et partager votre fiche médicale
- S’inscrire en tant que donneur d’organes
- Sauvegarder ses données Santé
-
- Présentation de Maison
- Ajouter et contrôler des accessoires
- Configurer des accessoires
- Ajouter d’autres domiciles
- Configurer le HomePod
- Configurer des caméras
- Configurer un routeur
- Créer et utiliser des scènes
- Contrôler votre domicile avec Siri
- Automatisations et accès à distance
- Créer une automatisation
- Partager les commandes avec d’autres personnes
-
- Écrire un e-mail
- Ajouter des pièces jointes
- Adresser et envoyer un e-mail
- Afficher un e-mail
- Enregistrer un brouillon d’e-mail
- Marquer les e-mails d’un drapeau et les filtrer
- Organiser ses e-mails
- Rechercher des e-mails
- Supprimer et récupérer des e-mails
- Utiliser des pièces jointes
- Imprimer des e-mails
-
- Voir des plans
- Rechercher des lieux
- Accéder à la vue à 360°
- Marquer des lieux
- Obtenir des informations sur un lieu
- Partager des lieux
- Enregistrer des lieux favoris
- Créer des collections
- Obtenir des informations de circulation et sur la météo
- Obtenir des itinéraires
- Suivre un itinéraire guidé
- Trouver votre voiture
- Trouver une course
- Effectuer des tours Flyover dans Plans
- Contribuer à améliorer Plans
-
- Configurer Messages
- Envoyer et recevoir des messages
- Envoyer des photos, vidéos et du son
- Animer des messages
- Utiliser les apps iMessage
- Utiliser des Animoji et des Memoji
- Envoyer un effet Digital Touch
- Envoyer et recevoir de l’argent avec Apple Pay
- Modifier les notifications
- Filtrer et bloquer des messages
- Supprimer des messages
-
- Visionner des photos et des vidéos
- Modifier des photos et des vidéos
- Modifier des Live Photos
- Modifier les photos en mode Portrait
- Organiser les photos en albums
- Effectuer des recherches dans Photos
- Partager des photos et des vidéos
- Consulter des souvenirs
- Trouver des personnes dans Photos
- Parcourir les photos par lieu
- Utiliser Photos iCloud
- Partager des photos sur iCloud à l’aide de la fonctionnalité Albums partagés
- Utiliser Mon flux de photos
- Importer des photos et vidéos
- Imprimer des photos
- Raccourcis
- Bourse
- Astuces
- Météo
-
- Configurer le partage familial
- Partager des achats avec les membres de sa famille
- Activer « Demander l’autorisation d’achat »
- Masquer les achats
- Partager des abonnements
- Partager des photos, un calendrier et plus encore avec les membres de sa famille
- Localiser l’appareil égaré d’un membre de sa famille
- Configurer « Temps d’écran » pour des membres de la famille
-
- Partager une connexion Internet
- Autoriser les appels téléphoniques sur l’iPad, l’iPod touch et le Mac
- Transférer des tâches entre l’iPhone et un Mac
- Couper, copier et coller entre l’iPhone et le Mac
- Connecter l’iPhone à un ordinateur à l’aide d’une connexion USB
- Synchroniser un iPhone avec un ordinateur
- Transférer des fichiers entre un iPhone et un ordinateur
-
- Présentation de CarPlay
- Se connecter à CarPlay
- Utiliser Siri
- Utiliser les commandes intégrées de la voiture
- Obtenir un itinéraire guidé
- Changer la présentation des plans
- Passer des appels
- Écouter de la musique
- Afficher votre calendrier
- Envoyer et recevoir des messages texte
- Lire des podcasts
- Écouter des livres audio
- Écouter des actualités
- Contrôler le domicile
- Utiliser d’autres apps avec CarPlay
- Réorganiser les icônes sur l’accueil CarPlay
- Modifier les réglages dans CarPlay
-
-
- Définir un code
- Configurer Face ID
- Configurer Touch ID
- Changer l’accès aux éléments lorsque l’iPhone est verrouillé
- Créer des mots de passe pour les sites web et les apps
- Partager des mots de passe avec AirDrop
- Remplir des codes SMS automatiquement sur l’iPhone
- Gérer l’identification à deux facteurs
- Configurer le trousseau iCloud
- Utiliser un VPN
-
- Redémarrer l’iPhone
- Forcer le redémarrage de l’iPhone
- Mettre à jour iOS
- Sauvegarder l’iPhone
- Rétablir les réglages par défaut de l’iPhone
- Restaurer la totalité du contenu depuis une sauvegarde
- Restaurer les éléments achetés et supprimés
- Vendre ou donner votre iPhone
- Effacer l’ensemble du contenu et des réglages
- Rétablir les réglages d’origine de l’iPhone
- Installer ou supprimer des profils de configuration
-
- Premiers pas avec les fonctionnalités d’accessibilité
-
-
- Activer VoiceOver et s’entraîner à utiliser les gestes
- Modifier les réglages de VoiceOver
- Apprendre les gestes VoiceOver
- Utiliser l’iPhone à l’aide des gestes VoiceOver
- Contrôler VoiceOver à l’aide du rotor
- Utiliser le clavier à l’écran
- Écrire avec le doigt
- Utiliser VoiceOver avec un Magic Keyboard
- Saisie en braille à l’écran à l’aide de VoiceOver
- Utiliser une plage braille
- Personnaliser les gestes et les raccourcis clavier
- Utiliser VoiceOver avec un dispositif de pointage
- Utiliser VoiceOver dans des apps
- Réduire/agrandir
- Loupe
- Affichage et taille du texte
- Mouvement
- Contenu énoncé
- Descriptions audio
-
-
- Informations de sécurité importantes
- Informations importantes sur la manipulation
- Obtenir des informations sur votre iPhone
- Afficher ou modifier les réglages de réseau cellulaire
- Trouver plus de ressources sur les logiciels et les services
- Déclaration de conformité de la FCC
- Déclaration de conformité avec la réglementation d’ISDE Canada
- Informations sur l’ultra large bande
- Informations sur le laser de Classe 1
- Apple et l’environnement
- Informations concernant la mise au rebut et le recyclage
- Copyright
Suivre la bourse sur l’iPhone
Utilisez l’app Bourse ![]() pour suivre l’activité du marché, consulter les performances des actions que vous suivez et obtenir les dernières actualités économiques.
pour suivre l’activité du marché, consulter les performances des actions que vous suivez et obtenir les dernières actualités économiques.
Demander à Siri. Dites, par exemple : “Comment se porte le CAC 40 ?” ou “Quel est le cours de l’action Apple aujourd’hui ?” Découvrir comment poser des questions à Siri.
Gérer sa liste de suivi
Ajoutez les actions que vous suivez à votre liste de suivi pour rapidement consulter les valeurs du cours, l’évolution du cours, l’évolution du pourcentage et les valeurs de capitalisation boursière.
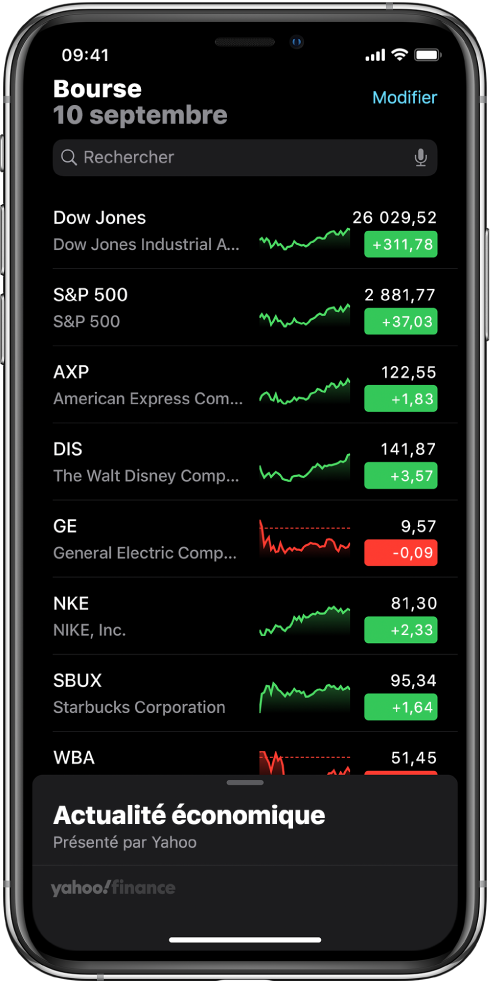
Pour ajouter un symbole à votre liste de suivi : Dans le champ de recherche, saisissez le symbole boursier, le nom de l’entreprise, le nom du fonds ou l’indice. Touchez le symbole à ajouter dans les résultats de recherche, puis touchez « Ajouter à la liste de suivi ».
Pour supprimer un symbole : Balayez le symbole vers la gauche de votre liste de suivi, puis touchez Supprimer.
Pour réorganiser des symboles : Touchez Modifier en haut de l’écran. Maintenez
 enfoncé pour faire glisser un symbole vers le haut ou le bas, puis touchez OK.
enfoncé pour faire glisser un symbole vers le haut ou le bas, puis touchez OK.
Afficher des actualités, des informations et des graphiques boursiers
Touchez un symbole boursier dans votre liste de suivi pour afficher un graphique interactif, des informations supplémentaires et des articles d’actualité connexes.
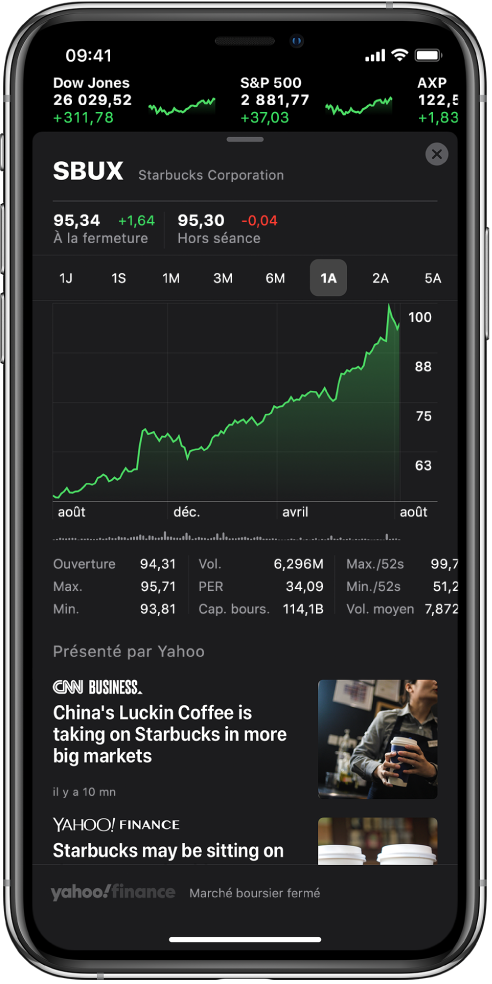
Pour afficher les performances d’une action dans le temps : Touchez l’une des options de plage de temps en haut du graphique.
Pour afficher la valeur d’une date ou d’une heure précise : Touchez et maintenez le graphique avec un doigt.
Pour afficher l’évolution de la valeur dans le temps : Touchez et maintenez le graphique avec deux doigts.
Pour afficher plus de détails : Balayez les données sous le graphique pour afficher des informations supplémentaires relatives aux actions comme le cours le plus haut ou le plus bas sur les 52 dernières semaines, le Bêta, le BPA et le volume moyen des transactions.
Pour lire les actualités : Balayez vers le haut afin d’afficher des articles d’actualité supplémentaires, puis touchez un article.
Pour revenir à votre liste de suivi, touchez ![]() .
.
Consulter votre liste de suivi sur plusieurs appareils
Vous pouvez consulter votre liste de suivi sur votre iPhone, iPad, iPod touch et Mac lorsque vous êtes connecté avec le même identifiant Apple.
Sur votre iPhone, iPad et iPod touch, accédez à Réglages ![]() > [votre nom] > iCloud, puis activez Bourse.
> [votre nom] > iCloud, puis activez Bourse.
Sur votre Mac, choisissez le menu Pomme ![]() > Préférences Système, puis effectuez l’une des opérations suivantes :
> Préférences Système, puis effectuez l’une des opérations suivantes :
macOS Catalina : Cliquez sur « Identifiant Apple », sélectionnez iCloud, puis activez Bourse.
macOS 10.14 ou une version antérieure : Cliquez sur iCloud, puis activez Bourse.
Lire l’actualité économique
Balayez « Titres principaux » vers le haut pour afficher des articles sélectionnés par les éditeurs d’Apple News, qui mettent en avant les actualités qui influencent le marché, ainsi que des articles concernant les entreprises de votre liste de suivi regroupées par symbole d’action, notamment le contenu Apple News+ pour les abonnés (Apple News et Apple News+ sont disponibles dans certaines régions uniquement).
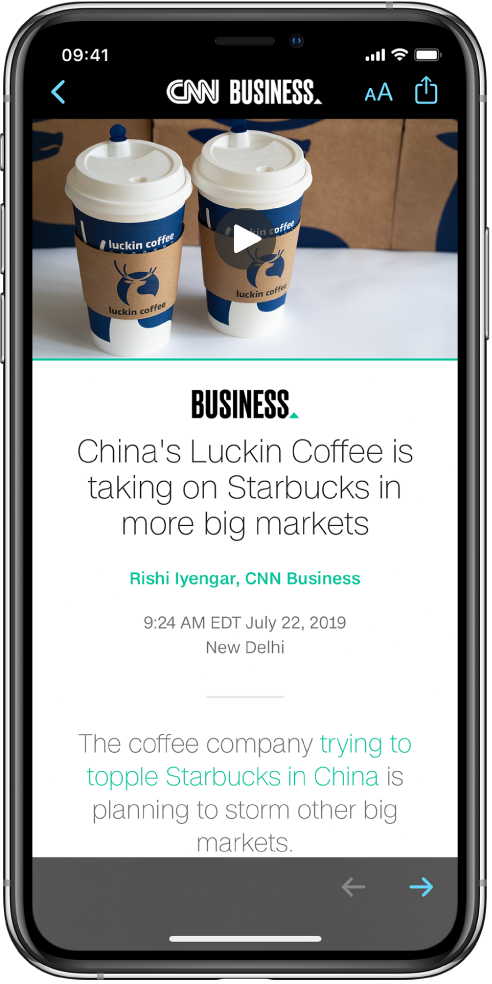
Les articles des publications que vous avez bloquées dans Apple News ne s’affichent pas dans le flux d’actualité. Consultez Voir les articles sélectionnés pour vous.