Guide de l’utilisateur de l’iPhone
- Bienvenue
- Nouveautés d’iOS 12
-
- Réactiver et déverrouiller
- Apprendre les gestes de base
- Apprendre les gestes pour l’iPhone X et les modèles ultérieurs
- Utiliser 3D Touch pour les aperçus et les raccourcis
- Explorer l’écran d’accueil et les apps
- Modifier les réglages
- Prendre une capture d’écran
- Régler le volume
- Modifier les sons et vibrations
- Rechercher du contenu
- Utiliser et personnaliser le Centre de contrôle
- Consulter l’affichage du jour et l’organiser
- Accéder à des fonctions depuis l’écran verrouillé
- Voyager avec l’iPhone
- Définir un temps d’écran, des limites de temps et des restrictions
- Synchroniser l’iPhone à l’aide d’iTunes
- Charger et surveiller la batterie
- Comprendre la signification des icônes d’état
-
- Calculette
- Boussole
- Localiser mes amis
- Localiser mon iPhone
-
- Afficher les informations de santé et de forme physique
- Recueillir des données de santé et de forme
- Partager des données de santé et de forme
- Créer une fiche médicale
- S’inscrire en tant que donneur d’organes
- Télécharger des dossiers médicaux
- Importer des dossiers médicaux
- Sauvegarder ses données Santé
-
- Configurer iMessage et les SMS/MMS
- Envoyer et recevoir des messages
- Animer des messages
- Envoyer des photos, vidéos et du son
- Utiliser les apps iMessage
- Utiliser des Animoji et des Memoji
- Envoyer un effet Digital Touch
- Envoyer et recevoir de l’argent avec Apple Pay
- Modifier les notifications
- Filtrer, bloquer et supprimer des messages
-
- Visionner des photos et des vidéos
- Modifier des photos et des vidéos
- Organiser les photos en albums
- Effectuer des recherches dans Photos
- Partager des photos et des vidéos
- Consulter des souvenirs
- Trouver des personnes dans Photos
- Parcourir les photos par lieu
- Utiliser Photos iCloud
- Partager des photos sur iCloud à l’aide de la fonctionnalité Albums partagés
- Utiliser Mon flux de photos
- Importer des photos et vidéos
- Imprimer des photos
- Bourse
- Astuces
- Météo
-
- Partager des documents depuis des apps
- Partager des fichiers depuis iCloud Drive
- Partager des fichiers à l’aide d’AirDrop
-
- Configurer le partage familial
- Partager des achats avec les membres de sa famille
- Activer « Autorisation d’achat »
- Masquer les achats
- Partager des abonnements
- Partager des photos, un calendrier et plus encore avec les membres de sa famille
- Localiser l’appareil égaré d’un membre de sa famille
- Configurer « Temps d’écran » pour des membres de la famille
-
- Accessoires fournis avec l’iPhone
- Connecter des appareils Bluetooth
- Diffuser du contenu audio et vidéo sur d’autres appareils
- Contrôler le son sur plusieurs appareils
- AirPrint
- Utiliser des Apple EarPods
- Apple Watch
- Utiliser un Magic Keyboard
- Recharge sans fil
- Handoff
- Utiliser le presse-papiers universel
- Passer et recevoir des appels Wi-Fi
- Utiliser l’iPhone comme borne d’accès Wi-Fi
- Partager la connexion Internet de votre iPhone
- Transférer des fichiers avec iTunes
-
-
- Définir un code
- Configurer Face ID
- Configurer Touch ID
- Changer l’accès aux éléments lorsque l’iPhone est verrouillé
- Créer des mots de passe pour les sites web et les apps
- Partager des mots de passe pour les sites web et les apps
- Remplir des codes SMS automatiquement sur l’iPhone
- Améliorer la sécurité de votre identifiant Apple
- Configurer le trousseau iCloud
- Utiliser un VPN
-
- Premiers pas avec les fonctionnalités d’accessibilité
- Raccourcis d’accessibilité
-
-
- Activer VoiceOver et s’entraîner à utiliser les gestes
- Modifier les réglages de VoiceOver
- Apprendre les gestes VoiceOver
- Utiliser l’iPhone à l’aide des gestes VoiceOver
- Contrôler VoiceOver à l’aide du rotor
- Utiliser le clavier à l’écran
- Écrire avec le doigt
- Contrôler VoiceOver avec un Magic Keyboard
- Saisie en braille à l’écran à l’aide de VoiceOver
- Utiliser une plage braille
- Utiliser VoiceOver dans des apps
- Énoncer la sélection, énoncer le contenu de l’écran et énoncer la saisie
- Agrandir l’écran
- Loupe
- Réglages d’affichage
- Face ID et attention
-
- Accès guidé
-
- Informations de sécurité importantes
- Informations importantes sur la manipulation
- Obtenir des informations sur votre iPhone
- Afficher ou modifier les réglages de réseau cellulaire
- En savoir plus sur les logiciels et les services pour iPhone
- Déclaration de conformité de la FCC
- Déclaration de conformité avec la réglementation ISED Canada
- Informations sur le laser de Classe 1
- Apple et l’environnement
- Informations concernant la mise au rebut et le recyclage
- Copyright
Envoyer et recevoir des messages texte sur l’iPhone
Utilisez l’app Messages ![]() pour envoyer et recevoir des messages texte, des photos, des vidéos et plus encore grâce aux services iMessage ou SMS/MMS. Avec iMessage, vous pouvez améliorer vos messages avec des effets de bulle, de l’encre invisible, des effets de plein écran, etc.
pour envoyer et recevoir des messages texte, des photos, des vidéos et plus encore grâce aux services iMessage ou SMS/MMS. Avec iMessage, vous pouvez améliorer vos messages avec des effets de bulle, de l’encre invisible, des effets de plein écran, etc.
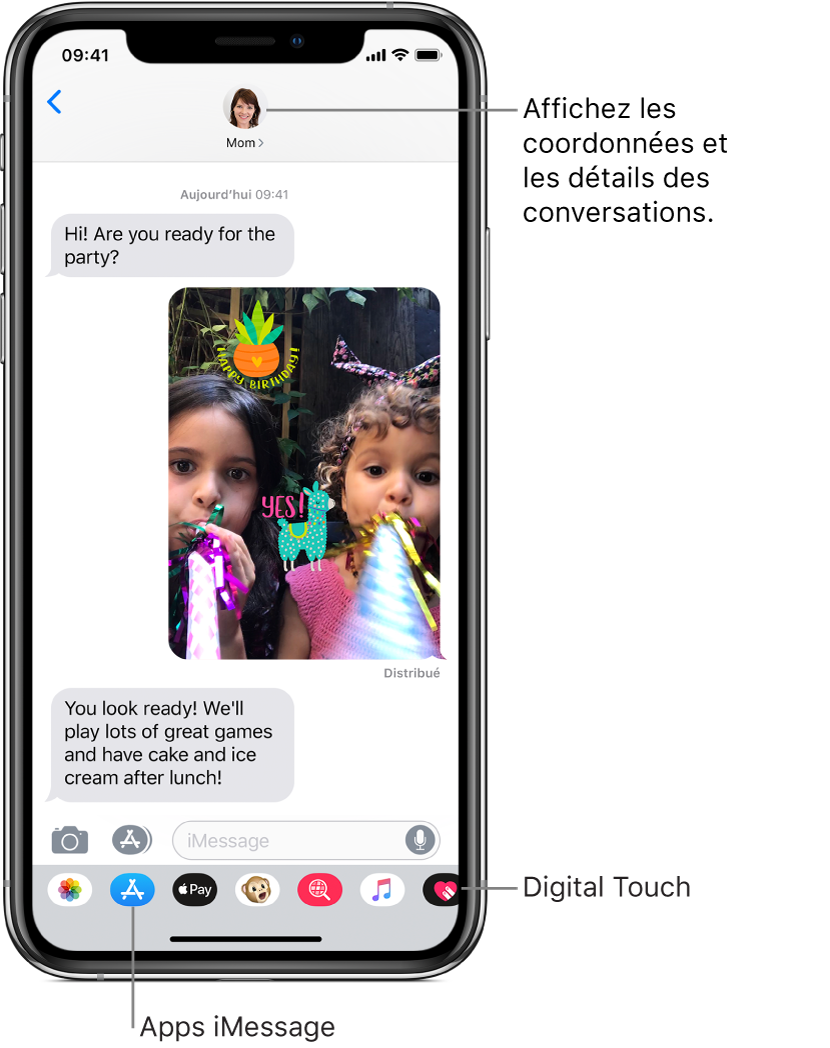
AVERTISSEMENT : pour obtenir des informations importantes sur la concentration en voiture, consultez la rubrique Informations de sécurité importantes de l’iPhone.
Commencer une conversation
Dans Messages, vous pouvez discuter avec une ou plusieurs personnes.
Dans la liste Messages, touchez
 .
.
Saisissez le numéro de téléphone ou l’identifiant Apple de chaque destinataire, ou touchez
 , puis choisissez les contacts.
, puis choisissez les contacts.Sur les modèles avec double SIM, pour envoyer un SMS/MMS via une autre ligne, touchez la ligne affichée, puis choisissez l’autre ligne. Consultez également la section Gérer les forfaits cellulaires.

Touchez le champ de texte, saisissez votre message, puis touchez
 pour envoyer le message.
pour envoyer le message.une alerte
 s’affiche si un message ne peut pas être envoyé. Touchez l’alerte pour essayer de renvoyer le message.
s’affiche si un message ne peut pas être envoyé. Touchez l’alerte pour essayer de renvoyer le message.
Astuce : pour afficher l’heure à laquelle un message a été envoyé ou reçu, faites glisser la bulle vers la gauche.
Pour afficher les détails de la conversation, touchez ![]() en haut de l’écran. Vous pouvez toucher un contact pour afficher sa fiche, de contact, partager votre position, consulter les pièces jointes, quitter une conversation de groupe, et bien plus encore.
en haut de l’écran. Vous pouvez toucher un contact pour afficher sa fiche, de contact, partager votre position, consulter les pièces jointes, quitter une conversation de groupe, et bien plus encore.
pour revenir à la liste des messages depuis une conversation, touchez ![]() ou balayez l’écran depuis son bord gauche.
ou balayez l’écran depuis son bord gauche.
Reprendre une conversation
Demander à Siri. Dites, par exemple :
“Envoie un message à Mathieu qui dit : pourquoi pas demain ?”
“Réponds Quelle bonne nouvelle”
“Lis le dernier message de Mathieu”
Vous pouvez également procéder comme suit :
Dans la liste Messages, touchez la conversation.
Astuce : pour rechercher des contacts et du contenu dans les conversations, tirez la liste Messages vers le bas, touchez le champ de recherche, puis saisissez le texte à rechercher.
Touchez le champ de texte, puis saisissez votre message.
Astuce : pour remplacer du texte par des Emoji, touchez ![]() ou
ou ![]() pour passer au clavier Emoji, puis touchez chacun des mots en surbrillance.
pour passer au clavier Emoji, puis touchez chacun des mots en surbrillance.
Vous pouvez répondre rapidement à un message à l’aide d’un Tapback, comme un pouce levé ou un cœur. Touchez deux fois la bulle de message à laquelle vous voulez répondre, puis choisissez votre réponse.
Passer d’une conversation Messages à un appel FaceTime
Dans une conversation Messages, vous pouvez entamer un appel FaceTime avec la personne avec laquelle vous discutez dans Messages.
Dans une conversation Messages, touchez la photo de profil ou le nom en haut de la conversation.
Touchez FaceTime.
Utiliser Discussions d’affaires
(États-Unis uniquement, version bêta) Dans Messages, vous pouvez communiquer avec des entreprises qui utilisent la fonctionnalité Discussions d’affaires. Vous pouvez obtenir des réponses à des questions, résoudre des problèmes, bénéficier de conseils d’achat, effectuer des achats avec Apple Pay, etc.
Utilisez Plans, Safari, Rechercher ou Siri pour trouver l’entreprise avec laquelle vous souhaitez communiquer.
Commencez une conversation en touchant un lien de conversation dans les résultats de recherche, comme
 , le logo de l’entreprise ou un lien texte (l’aspect du lien de conversation varie en fonction du contexte).
, le logo de l’entreprise ou un lien texte (l’aspect du lien de conversation varie en fonction du contexte).
Vous pouvez également entamer une conversation avec des entreprises à partir de leur site web ou de leur app iOS. Consultez l’article Comment utiliser Discussions d’affaires de l’assistance Apple.
Remarque : les messages Discussions d’affaires que vous envoyez apparaissent en gris foncé afin de les distinguer des messages iMessages (en bleu) et des SMS/MMS (en vert).