
Utiliser des effets vidéo pendant les appels FaceTime sur Mac
Pendant un appel FaceTime vidéo, vous pouvez utiliser des effets vidéo sur les Mac compatibles afin de focaliser l’attention sur vous ou vos réactions.
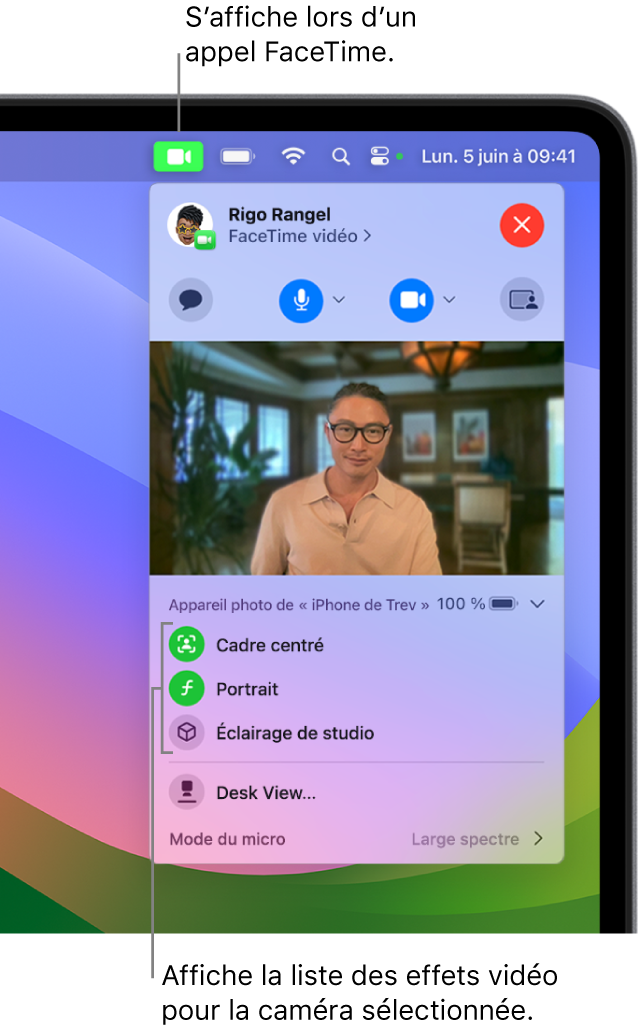
Ajouter les réactions avec les signes de la main
Avec macOS Sonoma, vous pouvez ajouter des réactions : les effets visuels que vous utilisez pendant un appel vidéo pour exprimer ce que vous ressentez. Les réactions sont disponibles dans FaceTime lorsque vous utilisez un Mac doté d’une puce Apple ou lorsque vous utilisez votre iPhone en tant que webcam.
Choisissez l’une des réactions suivantes :
Réaction | Geste | Icône |
|---|---|---|
Cœurs |  |  |
Pouce vers le haut |  |  |
Pouce vers le bas |  |  |
Ballons de baudruche |  |  |
Pluie |  |  |
Confettis |  |  |
Laser |  |  |
Feu d’artifice |  |  |
Remarque : lorsque vous utilisez les gestes, éloignez les mains de votre visage et gardez la pose un instant pour activer l’effet.
Pour ajouter une réaction sans utiliser de geste, cliquez sur le bouton Vidéo ![]() dans la barre des menus, cliquez sur la flèche
dans la barre des menus, cliquez sur la flèche ![]() à côté de Réactions, puis choisissez une option. (Si vous ne voyez pas la flèche, cliquez sur Réactions pour activer la fonctionnalité.)
à côté de Réactions, puis choisissez une option. (Si vous ne voyez pas la flèche, cliquez sur Réactions pour activer la fonctionnalité.)
Pour désactiver les réactions, cliquez sur le bouton Vidéo ![]() dans la barre des menus, puis cliquez sur Réactions.
dans la barre des menus, puis cliquez sur Réactions.
Flouter votre arrière-plan avec le mode Portrait
Sur un Mac doté d’une puce Apple et exécutant macOS 12 ou ultérieur, vous pouvez activer le mode Portrait pour flouter automatiquement l’arrière-plan tout en vous gardant net. Le mode Portrait est également disponible lorsque vous utilisez votre iPhone en tant que webcam.
Pendant un appel vidéo dans l’app FaceTime ![]() sur votre Mac, cliquez sur le bouton Vidéo
sur votre Mac, cliquez sur le bouton Vidéo ![]() dans la barre des menus, puis sélectionnez Portrait.
dans la barre des menus, puis sélectionnez Portrait.
Astuce : pour régler le flou de l’arrière-plan, cliquez sur la flèche ![]() à côté de Portrait et utilisez le curseur.
à côté de Portrait et utilisez le curseur.
Pour désactiver le mode Portrait, cliquez sur le bouton Vidéo ![]() dans la barre des menus, puis désélectionnez Portrait.
dans la barre des menus, puis désélectionnez Portrait.
Activer ou désactiver le mode Cadre centré
Le mode « Cadre centré » maintient tous les participants dans le cadre, c’est-à-dire vous et les personnes autour de vous, tandis que vous bougez pendant un appel vidéo. Avec macOS 12.3 ou ultérieur, vous pouvez utiliser le mode « Cadre Centré » lorsque vous avez un moniteur Apple Studio Display connecté à votre Mac. Sous macOS 13 ou ultérieur, vous pouvez également activer « Cadre centré » lorsque vous utilisez votre iPhone en tant que webcam.
Pendant un appel vidéo dans l’app FaceTime ![]() sur votre Mac, cliquez sur le bouton Vidéo
sur votre Mac, cliquez sur le bouton Vidéo ![]() dans la barre des menus, puis sélectionnez« Cadre centré ».
dans la barre des menus, puis sélectionnez« Cadre centré ».
Lorsque vous utilisez un iPhone 11 ou un modèle ultérieur en tant que webcam, vous pouvez cliquer sur la flèche ![]() et choisir Principal pour rester centré dans le cadre dans un champ de vision plus petit, ou choisir Ultra-large pour vous déplacer davantage dans la pièce. Pour régler le cadre, utilisez les commandes pour faire un zoom avant ou arrière, ou déplacez vers la gauche ou la droite. Pour vous placer automatiquement au centre du cadre, choisissez Recentrer.
et choisir Principal pour rester centré dans le cadre dans un champ de vision plus petit, ou choisir Ultra-large pour vous déplacer davantage dans la pièce. Pour régler le cadre, utilisez les commandes pour faire un zoom avant ou arrière, ou déplacez vers la gauche ou la droite. Pour vous placer automatiquement au centre du cadre, choisissez Recentrer.
Pour désactiver « Cadre centré », cliquez sur le bouton Vidéo ![]() dans la barre des menus, puis désactivez « Cadre centré ».
dans la barre des menus, puis désactivez « Cadre centré ».
Zoomer, effectuer un panoramique ou recentrer
Lors de l’utilisation de votre iPhone en tant que webcam, vous pouvez contrôler la caméra en faisant un zoom avant, en effectuant un panoramique à gauche ou à droite, ou en recentrant le cadre.
Pendant un appel vidéo dans l’app FaceTime ![]() sur votre Mac, cliquez sur le bouton Vidéo
sur votre Mac, cliquez sur le bouton Vidéo ![]() dans la barre des menus, désactivez « Cadre centré », puis effectuez l’une des opérations suivantes :
dans la barre des menus, désactivez « Cadre centré », puis effectuez l’une des opérations suivantes :
Réduire/agrandir : En fonction de votre modèle d’iPhone, vous pouvez basculer entre x 0,5 et x 1 pour rapidement effectuer un zoom avant ou arrière. Pour un zoom plus précis, maintenez le doigt appuyé sur les commandes de zoom, puis faites glisser le curseur vers la droite ou vers la gauche.
Panoramique : Cliquez dans l’aperçu et faites glisser votre curseur pour ajuster ce que vous montrez dans votre vidéo.
Recentrer : Cliquez sur le bouton Recentrer pour détecter automatiquement votre visage et vous cadrer au centre.
Réinitialiser le cadrage : Cliquez sur le bouton x 0,5 ou x 1 dans l’aperçu.
Utiliser « Éclairage de studio »
Avec macOS Sonoma et un Mac avec la puce Apple, vous pouvez utiliser « Éclairage de studio » pour tamiser l’arrière-plan et illuminer votre visage. Sous macOS 13 ou ultérieur, vous pouvez également activer « Éclairage de studio » lorsque vous utilisez votre iPhone en tant que webcam.
Pendant un appel vidéo dans l’app FaceTime ![]() sur votre Mac, cliquez sur le bouton Vidéo
sur votre Mac, cliquez sur le bouton Vidéo ![]() dans la barre des menus, puis sélectionnez « Éclairage de studio ».
dans la barre des menus, puis sélectionnez « Éclairage de studio ».
Astuce : pour régler la luminosité, cliquez sur la flèche ![]() à côté de « Éclairage de studio » et utilisez le curseur.
à côté de « Éclairage de studio » et utilisez le curseur.
Pour désactiver « Éclairage de studio », cliquez sur le bouton Vidéo ![]() dans la barre des menus, puis désélectionnez « Éclairage de studio ».
dans la barre des menus, puis désélectionnez « Éclairage de studio ».
Utiliser Desk View
Lorsque vous utilisez votre iPhone en tant que webcam sous macOS 13 ou ultérieur, vous pouvez utiliser Desk View pour apparaître à l’écran pendant que vous présentez le contenu de votre bureau.
Pendant un appel vidéo dans l’app FaceTime
 sur votre Mac, cliquez sur le bouton Desk View dans le coin supérieur droit de la fenêtre.
sur votre Mac, cliquez sur le bouton Desk View dans le coin supérieur droit de la fenêtre.Utilisez la fenêtre de configuration de Desk View pour aligner votre bureau avec lʼappareil photo arrière de votre iPhone. Pour effectuer un zoom avant ou arrière, faites glisser la commande à lʼécran située en bas de la fenêtre.
Cliquez sur « Partager Desk View ».
Pour arrêter le partage avec Desk View, basculez vers la fenêtre Desk View et choisissez Desk View > Quitter. Vous pouvez également cliquer sur le bouton de partage d’écran ![]() dans la fenêtre Desk View, puis choisissez « Ne plus partager ».
dans la fenêtre Desk View, puis choisissez « Ne plus partager ».
Pour mettre la vidéo en pause pendant un appel FaceTime, cliquez sur le bouton « Couper la vidéo » ![]() . Votre caméra est temporairement désactivée, mais toutes les personnes participant à l’appel peuvent toujours s’entendre parler. Pour réactiver la caméra, cliquez à nouveau sur le bouton.
. Votre caméra est temporairement désactivée, mais toutes les personnes participant à l’appel peuvent toujours s’entendre parler. Pour réactiver la caméra, cliquez à nouveau sur le bouton.
Remarque : si vous cliquez sur le bouton de réduction jaune ![]() situé en haut de la fenêtre FaceTime, la caméra reste en marche, mais la vidéo peut être mise en pause.
situé en haut de la fenêtre FaceTime, la caméra reste en marche, mais la vidéo peut être mise en pause.