Utiliser simultanément plusieurs apps sur l’iPad
Sur les modèles pris en charge, vous pouvez utiliser simultanément plusieurs apps. Vous pouvez utiliser Slide Over et Split View avec de nombreuses apps, notamment Safari, Notes, Photos et Calendrier. Vous pouvez utiliser Image dans l’image avec FaceTime, Apple TV, etc.
Ouvrir des apps dans Split View
Utilisez Split View pour garder deux apps ouvertes dans des présentations redimensionnables.
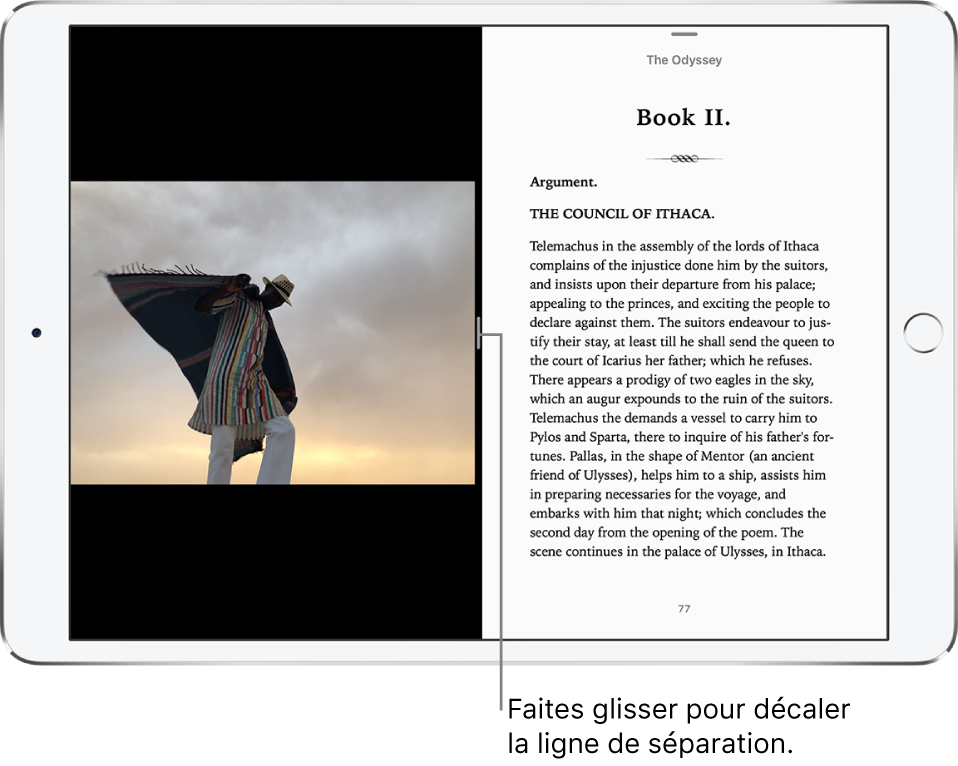
Pour ouvrir une deuxième app dans Split View : Pendant que vous utilisez une app, balayez l’écran vers le haut depuis le bord inférieur et marquez une pause pour afficher le Dock. Maintenez le doigt sur une app dans le Dock, faites-la glisser vers le bord droit ou gauche de l’écran, puis enlevez votre doigt. Si deux apps sont déjà ouvertes, faites-la glisser sur l’app que vous souhaitez remplacer.
Pour que les deux apps occupent le même espace, faites glisser le séparateur d’apps vers le centre de l’écran.
Les apps ouvertes simultanément dans Split View sont jumelées. Par conséquent, elles s’ouvrent en même temps lorsque vous sélectionnez l’une d’elles dans le sélecteur d’app ou le Dock.
Pour ouvrir Split View depuis l’écran d’accueil : Maintenez le doigt sur une app dans l’écran d’accueil ou dans le Dock, faites-la glisser sur une distance faisant au moins la largeur d’un doigt, puis continuez à maintenir le doigt dessus pendant que vous touchez une autre app d’un autre doigt. Lorsque la deuxième app s’ouvre, faites glisser l’app sur laquelle vous maintenez votre doigt vers le bord gauche ou droit de l’écran, puis enlevez votre doigt. Si vous ne faites pas glisser la première app assez loin au départ, toutes les apps affichées sur l’écran d’accueil commencent à bouger, vous permettant ainsi de réorganiser votre écran d’accueil. Pour recommencer sans effectuer de réorganisation, appuyez sur le bouton principal (modèles avec bouton principal) ou touchez OK (autres modèles).
Pour transformer une présentation Split View en présentation Slide Over, balayez vers le bas depuis le bord supérieur d’une app dans la présentation de taille inférieure. Consultez la rubrique Utilisez Slide Over pour faire glisser une app sur une autre app ouverte..
Pour fermer Split View, faites glisser le séparateur d’apps vers la gauche ou la droite, selon l’app que vous voulez fermer.
Utilisez Slide Over pour faire glisser une app sur une autre app ouverte.
Vous pouvez travailler dans une app qui se glisse devant une autre app ouverte.
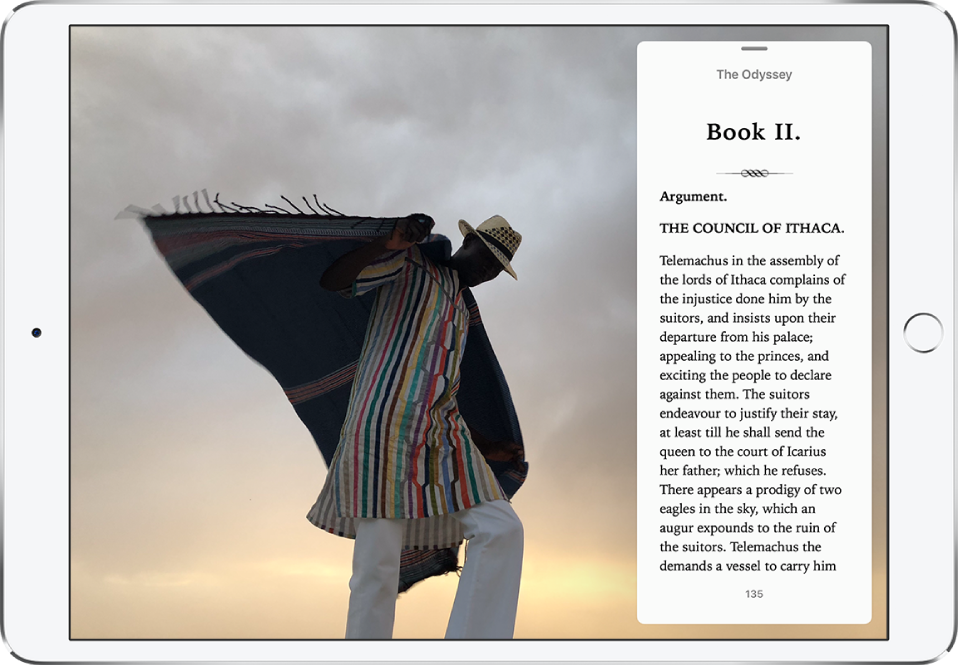
Vous pouvez même travailler sur une app dans Slide Over tout en travaillant sur deux autres apps ouvertes dans Split View.
Pour ouvrir une app dans Slide Over : Pendant que vous utilisez une app, balayez l’écran vers le haut depuis le bord inférieur et marquez une pause pour afficher le Dock. Maintenez votre doigt sur une app dans le Dock, puis faites-la glisser au-dessus du Dock.
Si une app est déjà ouverte dans Slide Over, elle est remplacée par celle que vous faites glisser depuis le Dock. Pour ouvrir une troisième app dans Slide Over lorsque l’écran est en Split View, faites glisser l’app du Dock vers le séparateur d’apps Split View. Consultez la rubrique Ouvrir des apps dans Split View. Sur certains modèles, vous pouvez travailler dans les trois apps en même temps.
Pour ouvrir une app dans Slide Over depuis l’écran d’accueil : Maintenez le doigt sur une app dans l’écran d’accueil ou dans le Dock, faites-la glisser sur une distance faisant au moins la largeur d’un doigt, puis continuez à maintenir le doigt dessus pendant que vous touchez une autre app d’un autre doigt. Enlevez votre doigt lorsque la deuxième app s’ouvre. Si vous ne faites pas glisser la première app assez loin au départ, toutes les apps affichées sur l’écran d’accueil commencent à bouger, vous permettant ainsi de réorganiser votre écran d’accueil. Pour recommencer sans effectuer de réorganisation, appuyez sur le bouton principal (modèles avec bouton principal) ou touchez OK (autres modèles).
Pour déplacer une app en Slide Over en dehors de l’écran et sur celui-ci : Faites glisser la partie supérieure de la fenêtre Slide Over au-delà du bord droit de l’écran. Pour l’afficher de nouveau depuis une autre app ouverte, balayez depuis le bord droit de l’écran.
Pour déplacer une app en Slide Over vers l’autre côté de l’écran : Faites glisser la partie supérieure de la fenêtre Slide Over.
Pour transformer une présentation Slide Over en présentation Split View, balayez vers le bas depuis le bord supérieur de la fenêtre Slide Over. Consultez la rubrique Ouvrir des apps dans Split View.
Travailler en multitâche avec Image dans l’image
Vous pouvez utiliser FaceTime ou regarder une vidéo pendant que vous utilisez d’autres apps.
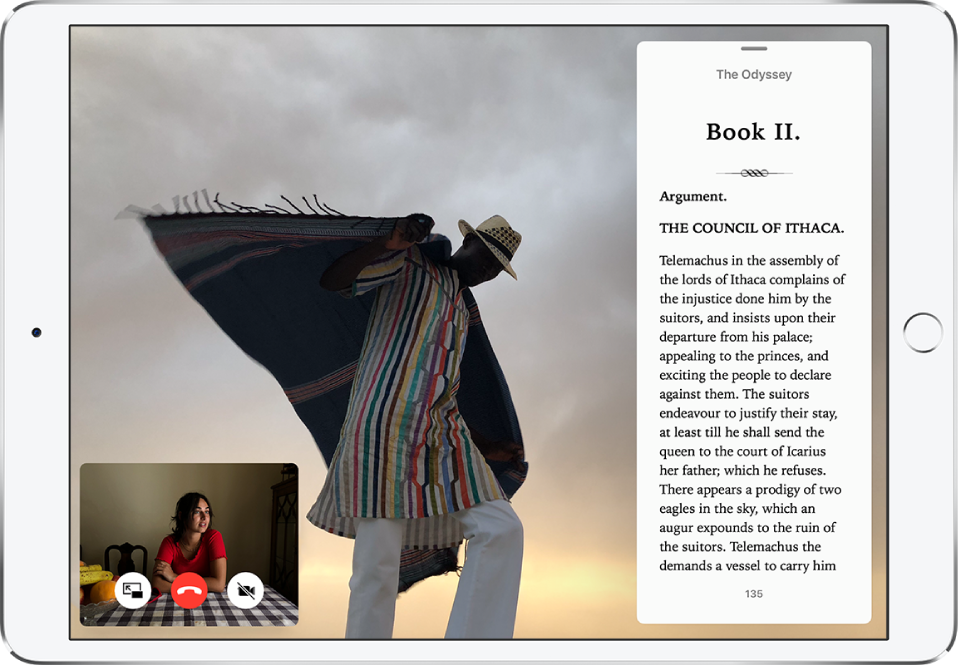
Pour utiliser la fonction Image dans l’image : Pendant que vous regardez une vidéo ou utilisez FaceTime, touchez
 ou appuyez sur le bouton principal (modèles avec bouton principal). La fenêtre vidéo se réduit dans un coin de votre écran pour vous laisser voir l’écran d’accueil et ouvrir d’autres apps.
ou appuyez sur le bouton principal (modèles avec bouton principal). La fenêtre vidéo se réduit dans un coin de votre écran pour vous laisser voir l’écran d’accueil et ouvrir d’autres apps.Pour redimensionner la fenêtre vidéo : Écartez les doigts pour agrandir la petite fenêtre vidéo. Resserrez-les pour la réduire à nouveau.
Pour afficher et masquer les commandes : Touchez la fenêtre FaceTime ou vidéo.
Pour déplacer la fenêtre vidéo : Faites-la glisser vers un autre coin de l’écran.
Pour masquer la fenêtre vidéo : Faites-la glisser au-delà du bord gauche ou droit de l’écran.
Pour fermer la fenêtre vidéo : Touchez
 .
.Pour afficher la fenêtre FaceTime ou vidéo en plein écran : Touchez
 dans la petite fenêtre vidéo.
dans la petite fenêtre vidéo.
Modifier les réglages du mode multitâche
Accédez à Réglages
 > Général > Multitâche et Dock.
> Général > Multitâche et Dock.Vous pouvez modifier les réglages comme suit :
Autoriser plusieurs apps : Active ou désactive Split View et Slide Over.
Image dans l’image : Lorsque cette fonctionnalité est activée, vous pouvez continuer à visionner des vidéos dans une fenêtre superposée, même lorsque vous appuyez sur le bouton principal.