
Envoyer un message sur Mac
Lorsque vous avez configuré Messages sur votre Mac, vous pouvez envoyer des messages à une personne, à un groupe de personnes ou à une entreprise, et inclure du texte, des photos, des effets animés, et plus encore. Il existe de nombreux moyens de vous exprimer :
Tapback : Consultez la rubrique Utiliser des tapback.
Mise en forme et effets : Consultez les rubriques Mettre en forme et animer du texte et Ajouter un effet de bulle et des effets en plein écran.
Messages audio : Consultez la rubrique Envoyer un message audio.
Photos et vidéos : Consultez la rubrique Envoyer des photos et des vidéos.
Autocollants et images : Consultez les rubriques Envoyer des autocollants, Utiliser #images et Créer son Memoji.
Si vous disposez d’un Mac doté d’une puce M1 ou ultérieur sur lequel « Apple Intelligence » est activé, vous pouvez également créer des images originales avec Image Playground et créer des Emoji personnalisés, appelés Genmoji, dans Messages.
Les messages que vous envoyez à un groupe peuvent contenir les mêmes pièces jointes et les mêmes effets que vous pouvez envoyer à une personne individuelle si le groupe répond à ces exigences.
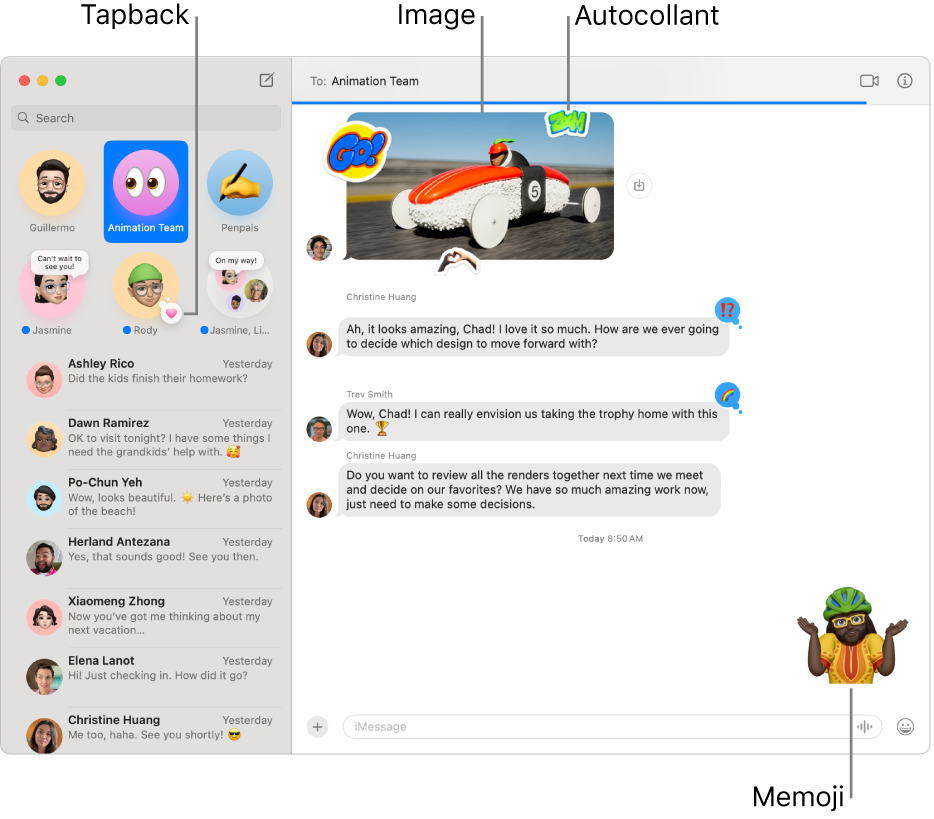
Accédez à l’app Messages
 sur votre Mac.
sur votre Mac.Cliquez sur
 pour commencer un nouveau message.
pour commencer un nouveau message.Dans le champ À, saisissez le nom, l’adresse e-mail ou le numéro de téléphone de la personne à laquelle vous souhaitez envoyer un message. Au fur et à mesure de la saisie, Messages affiche des suggestions d’adresses provenant de vos contacts ou de personnes auxquelles vous avez déjà envoyé des messages.
Vous pouvez également cliquer sur
 à droite du champ À. Cliquez sur un contact dans la liste, puis cliquez sur l’adresse e-mail ou le numéro de téléphone.
à droite du champ À. Cliquez sur un contact dans la liste, puis cliquez sur l’adresse e-mail ou le numéro de téléphone.Remarque : si vous ne pouvez échanger des messages qu’avec certaines personnes, vous verrez

Saisissez votre message dans le champ situé en bas de la fenêtre. Vous pouvez utiliser les suggestions, le cas échéant.
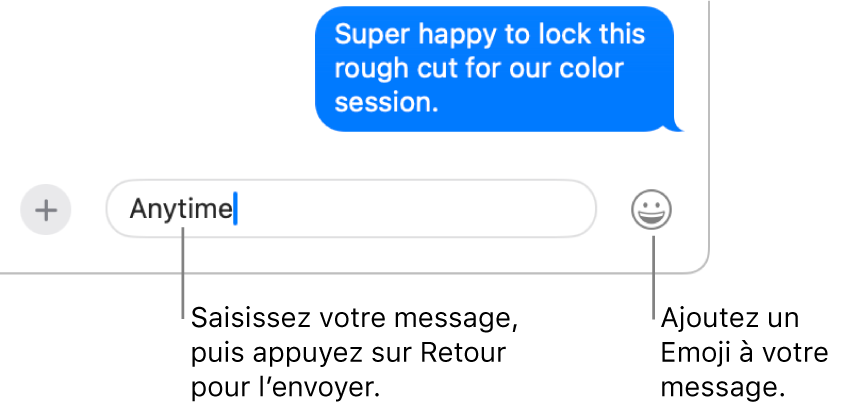
Siri : Dites quelque chose comme : “Envoie un message à maman pour lui dire que je serai en retard”. Découvrir comment poser une question à Siri.
Appuyez sur la touche Retour de votre clavier pour envoyer le message.
Si vous souhaitez envoyer une réponse ciblée pour que la conversation reste bien organisée, consultez la rubrique Envoyer une réponse ciblée à un message. Pour transférer un message, consultez la rubrique Transférer un message ou une pièce jointe. Si vous vous rendez compte que vous avez fait une erreur dans votre message, consultez la rubrique Annuler l’envoi d’un message ou le modifier.
Vos messages sont chiffrés de bout en bout afin que nulle autre personne que vous et la personne à laquelle vous envoyez des messages ne puisse les lire, pas même Apple. Pour garantir encore davantage que vous échangez des messages uniquement avec les personnes que vous voulez, utilisez la validation des clés de contact.
Si vous disposez d’un Mac doté d’une puce M1 ou ultérieur, Apple Intelligence peut suggérer une réponse aux messages que vous recevez. Consultez la rubrique Utiliser Apple Intelligence dans Messages.