
Modifier et améliorer une vidéo dans Photos sur Mac
Vous pouvez modifier et améliorer des vidéos pour apporter de fines corrections aux couleurs ou créer des effets visuels saisissants. Vous pouvez même afficher, lire et modifier des vidéos HDR 10-bit (encodées au format HLG). Les outils d’édition de Photos permettent de modifier l’aspect de vidéos aussi bien que de photos. Vous pouvez améliorer les couleurs, appliquer des filtres et même recadrer et redresser des vidéos. Les modifications que vous apportez s’appliquent à la vidéo entière (vous ne pouvez pas apporter de modifications à un seul extrait de la vidéo).
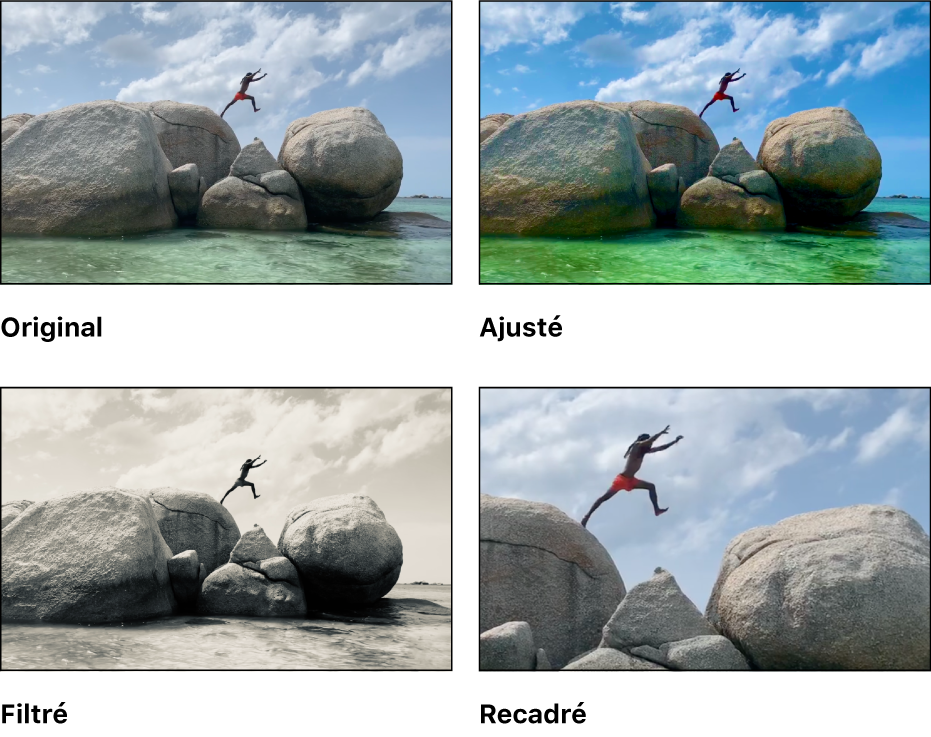
Vous pouvez également utiliser les outils « Amélioration automatique » et « Faire pivoter » dans la barre d’outils de modification pour modifier des vidéos. Consultez la rubrique Notions élémentaires sur les techniques d’édition dans Photos sur Mac.
Modifier une vidéo
Vous pouvez ajuster l’éclairage, les couleurs et plus encore pour obtenir le style souhaité. Vous ne pouvez pas utiliser l’outil retoucher ni yeux rouges pour modifier des vidéos : ces ajustements sont grisés dans la sous-fenêtre Ajuster. Si vous appliquez des ajustements à une vidéo, cela ne modifie pas la vidéo d’origine. Vous pouvez retourner au style d’origine de votre vidéo à tout moment.
Accédez à l’app Photos
 sur votre Mac.
sur votre Mac.Cliquez deux fois sur une vidéo, puis cliquez sur Modifier dans la barre d’outils.
Cliquez sur Ajuster dans la barre d’outils pour afficher les options d’ajustement, puis effectuez l’une de ces opérations :
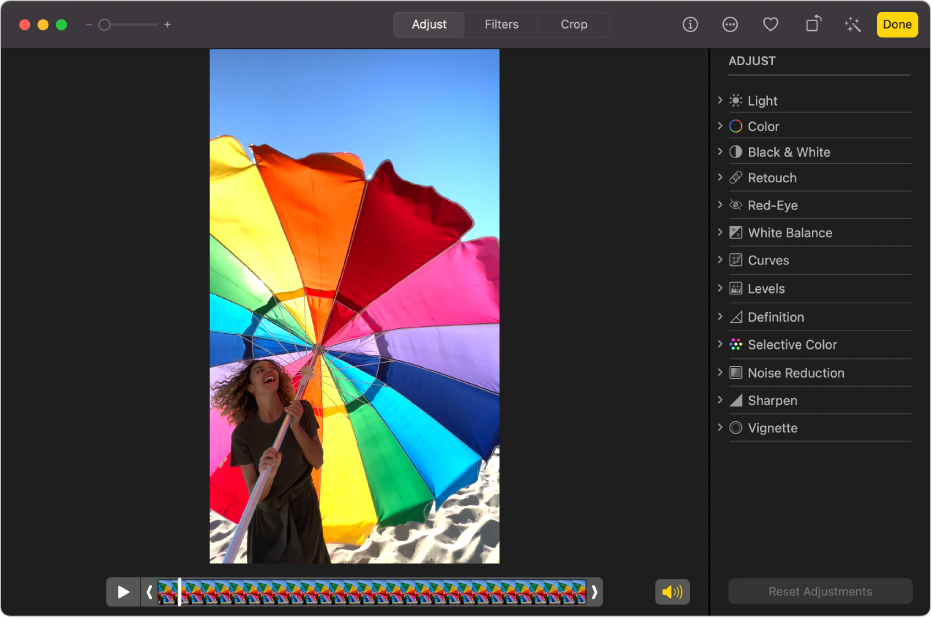
Modifier de l’audio spatial avec le mix audio dans les vidéos enregistrées sur l’iPhone 16 et l’iPhone 16 Pro
Lorsque vous enregistrez une vidéo avec les modèles d’iPhone 16, plusieurs formats sont enregistrés, comme l’audio spatial et la stéréo, afin de vous octroyer davantage d’options de personnalisation. Si vous enregistrez une vidéo et avez activé « Audio spatial », vous pouvez en modifier le son ultérieurement sur votre Mac. Vous pouvez par exemple réduire le bruit en arrière-plan pour vous focaliser sur la personne qui parle devant la caméra.
Accédez à l’app Photos
 sur votre Mac.
sur votre Mac.Cliquez deux fois sur la vidéo qui a été enregistrée sur le modèle d’iPhone 16, puis cliquez sur Modifier dans la barre d’outils.
Dans « Mix audio », choisissez l’une des options suivantes :
Standard : Lisez le son d’origine que vous avez enregistré.
Dans le cadre : Réduisez les sons et les voix provenant de sources non visibles dans le cadre de la vidéo.
Studio : Réduisez les sons en arrière-plan et la réverbération, afin de donner l’impression que vous effectuez votre enregistrement dans un studio professionnel.
Cinématique : Placez toutes les voix dans une piste mise en avant, et les sons environnants en périphérie, comme dans les films.
Faites glisser le curseur d’intensité sous la vidéo pour diminuer ou augmenter l’effet.
Pour en savoir plus sur l’audio spatial, consultez la rubrique Modifier les options d’enregistrement du son dans le guide d’utilisation de l’iPhone.
Lire une vidéo avec une vitesse réduite
Vous pouvez réduire la vitesse des vidéos qui ont été enregistrées avec une fréquence d’images plus élevée pour ajouter un effet dramatique.
Accédez à l’app Photos
 sur votre Mac.
sur votre Mac.Cliquez deux fois sur une vidéo pour l’ouvrir, puis cliquez sur Modifier dans la barre d’outils.
Cliquez sur Ajuster dans la barre d’outils, cliquez sur le menu local en bas à droite de la vidéo, puis choisissez une vitesse de lecture :
Vitesse normale : Lisez votre vidéo à vitesse normale. Cette option est toujours disponible.
Demi-vitesse : Réduisez la vitesse de votre vidéo de moitié. Disponible si vous avez enregistré la vidéo avec une fréquence d’images d’au moins 60 images par seconde.
Quart de vitesse : Réduisez la vitesse de votre vidéo de trois-quarts. Disponible si vous avez enregistré la vidéo avec une fréquence d’images d’au moins 120 images par seconde.
Un cinquième de la vitesse : Ralentissez votre vidéo pour atteindre un cinquième de sa vitesse d’origine, soit 24 images par seconde. Disponible si vous avez enregistré la vidéo avec une fréquence d’images d’au moins 120 images par seconde.
Remarque : les options de lecture disponibles dépendent du format de la vidéo que vous avez enregistrée. Plus le format que vous capturez est grand, plus vous avez d’options.
Appliquer un filtre à une vidéo
Vous pouvez appliquer un filtre à une vidéo pour obtenir un aspect plus froid ou plus chaud ou appliquer un effet noir et blanc spécial. Lorsque vous appliquez le filtre, vous pouvez régler la quantité de filtre qui s’affiche.
Accédez à l’app Photos
 sur votre Mac.
sur votre Mac.Cliquez deux fois sur une vidéo, puis cliquez sur Modifier dans la barre d’outils.
Cliquez sur Filtres dans la barre d’outils, puis cliquez sur le filtre de votre choix et faites glisser le curseur pour modifier l’aspect du filtre.
Consultez la rubrique Ajouter des filtres aux photos et aux vidéos.
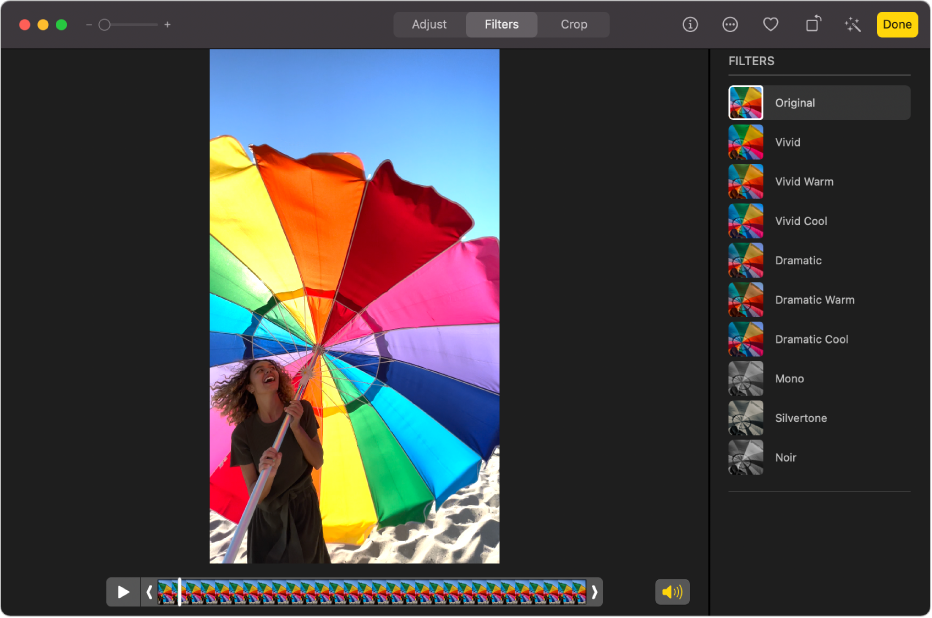
Élaguer une vidéo
Vous pouvez élaguer un clip vidéo pour qu’il commence et se termine à des endroits spécifiques. L’élagage d’une vidéo ne supprime pas réellement les images ; vous pouvez récupérer ultérieurement toutes les vidéos élaguées.
Accédez à l’app Photos
 sur votre Mac.
sur votre Mac.Cliquez deux fois sur la vidéo pour l’ouvrir, puis cliquez sur Modifier.
Cliquez sur Ajuster dans la barre d’outils, puis faites glisser les poignées d’élagage à l’une des extrémités pour raccourcir la vidéo.

Afin de sélectionner une affiche pour la vidéo, faites glisser la tête de lecture vers l’endroit souhaité dans la vidéo, puis choisissez Image > Définir comme affiche.
Pour annuler l’élagage, faites glisser les poignées d’élagage jusqu’à leur position d’origine. Vous pouvez également cliquer sur « Revenir à l’original » dans la barre d’outils, qui entraîne la suppression de tous les ajustements appliqués à la vidéo.
Recadrer ou redresser une vidéo
Vous pouvez recadrer ou redresser une vidéo pour la centrer ou modifier le cadre de la vidéo. Vous pouvez également redresser une vidéo si elle a été cadrée légèrement de biais.
Accédez à l’app Photos
 sur votre Mac.
sur votre Mac.Cliquez deux fois sur une vidéo, puis cliquez sur Modifier dans la barre d’outils.
Cliquez sur Recadrer dans la barre d’outils, puis faites glisser le rectangle de sélection pour englober la zone que vous souhaitez conserver dans l'image.
Vous pouvez également faire glisser la roue d’inclinaison pour ajuster l’angle de la vidéo. Consultez la rubrique Recadrer et redresser des photos.
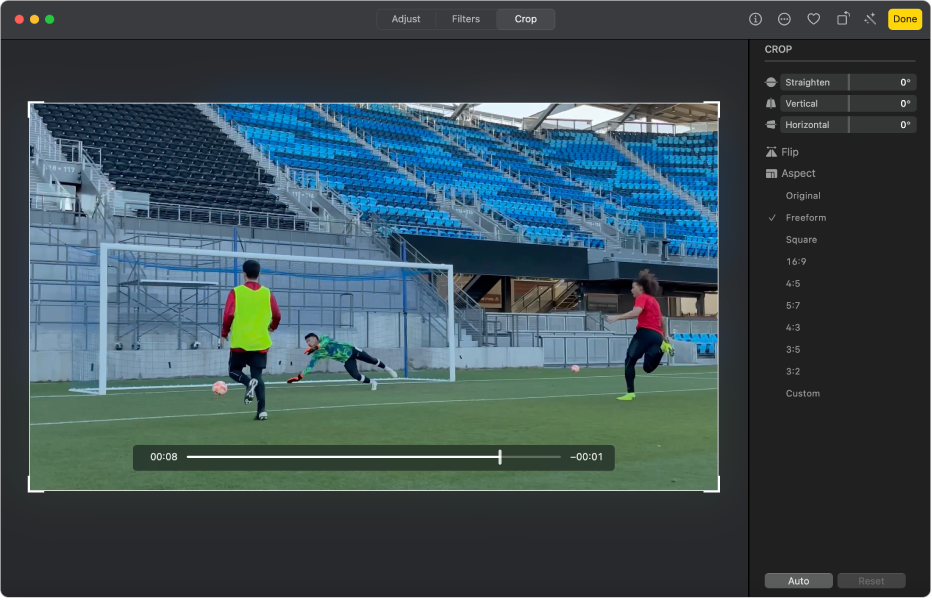
Vous pouvez également cliquer sur Automatique pour redresser la vidéo automatiquement. Pour annuler le recadrage, cliquez sur Réinitialiser.
Modifier une vidéo au ralenti
Avec un iPhone ou un iPad, vous pouvez enregistrer des vidés au ralenti à l’aide du mode Ralenti. Dans Photos sur votre Mac, vous pouvez modifier le moment où une vidéo enregistrée en mode Ralenti ralentit et accélère de nouveau.
Accédez à l’app Photos
 sur votre Mac.
sur votre Mac.Cliquez deux fois sur une vidéo au ralenti pour l’ouvrir.
Cliquez sur Modifier dans la barre d’outils, puis cliquez sur Ajuster dans la barre d’outils.
Faites glisser les barres verticales sous le visualiseur d’images pour modifier le point de départ de ralentissement et d’accélération de la vidéo.
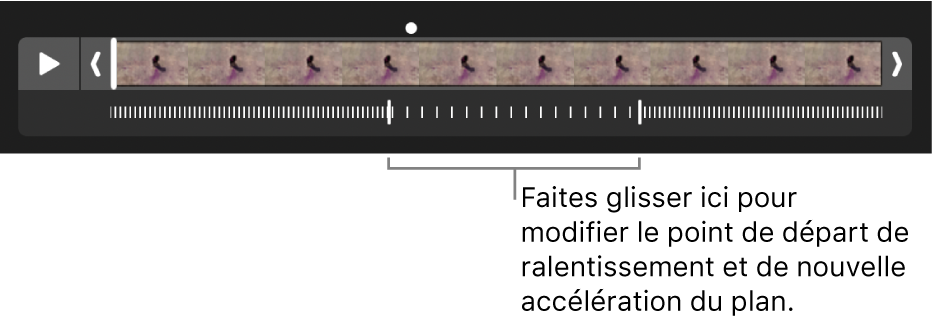
Après avoir retouché une vidéo au ralenti, vous pouvez rétablir son état d’origine en cliquant sur « Revenir à l’original », qui entraine la suppression de tous les ajustements appliqués à la vidéo.