Guide de l’utilisateur de l’iPad
- Bienvenue
- Nouveautés d’iOS 12
-
- Réactiver et déverrouiller
- Apprendre les gestes de base
- Apprendre les gestes pour les modèles dotés de Face ID
- Explorer l’écran d’accueil et les apps
- Modifier les réglages
- Prendre une capture d’écran
- Régler le volume
- Modifier ou désactiver les sons
- Rechercher du contenu
- Utiliser et personnaliser le Centre de contrôle
- Consulter l’affichage du jour et l’organiser
- Accéder à des fonctions depuis l’écran verrouillé
- Voyager avec l’iPad
- Définir un temps d’écran, des limites de temps et des restrictions
- Synchroniser l’iPad à l’aide d’iTunes
- Charger et surveiller la batterie
- Comprendre la signification des icônes d’état
-
-
- Créer et modifier des événements dans Calendrier
- Envoyer et recevoir des invitations
- Changer la présentation des événements
- Rechercher des événements
- Personnaliser son calendrier
- Modifier la façon dont Calendrier envoie des notifications
- Utiliser plusieurs calendriers
- Partager des calendriers iCloud
- Localiser mes amis
- Localiser mon iPhone
- Mesures
-
- Configurer iMessage
- Envoyer et recevoir des messages
- Animer des messages
- Envoyer des photos, vidéos et du son
- Utiliser les apps iMessage
- Utiliser des Animoji et des Memoji
- Envoyer un effet Digital Touch
- Envoyer et recevoir de l’argent avec Apple Pay
- Modifier les notifications
- Filtrer, bloquer et supprimer des messages
-
- Visionner des photos et des vidéos
- Modifier des photos et des vidéos
- Organiser les photos en albums
- Effectuer des recherches dans Photos
- Partager des photos et des vidéos
- Consulter des souvenirs
- Trouver des personnes dans Photos
- Parcourir les photos par lieu
- Utiliser Photos iCloud
- Partager des photos sur iCloud à l’aide de la fonctionnalité Albums partagés
- Utiliser Mon flux de photos
- Importer des photos et vidéos
- Imprimer des photos
- Bourse
- Astuces
-
- Partager des documents depuis des apps
- Partager des fichiers depuis iCloud Drive
- Partager des fichiers à l’aide d’AirDrop
-
- Configurer le partage familial
- Partager des achats avec les membres de sa famille
- Activer « Autorisation d’achat »
- Masquer les achats
- Partager des abonnements
- Partager des photos, un calendrier et plus encore avec les membres de sa famille
- Localiser l’appareil égaré d’un membre de sa famille
- Configurer « Temps d’écran » pour les membres de votre famille
-
- Accessoires fournis avec l’iPad
- Connecter des appareils Bluetooth
- Diffuser du contenu audio et vidéo sur d’autres appareils
- Connecter un téléviseur, un projecteur ou un moniteur
- Contrôler le son sur plusieurs appareils
- Apple Pencil
- Utiliser le Smart Keyboard et le Smart Keyboard Folio
- Utiliser un Magic Keyboard
- AirPrint
- Handoff
- Utiliser le presse-papiers universel
- Passer et recevoir des appels Wi-Fi
- Instant Hotspot
- Partage de connexion
- Transférer des fichiers avec iTunes
-
-
- Définir un code
- Configurer Face ID
- Configurer Touch ID
- Changer l’accès aux éléments lorsque l’iPad est verrouillé
- Créer des mots de passe pour les sites web et les apps
- Partager des mots de passe pour les sites web et les apps
- Améliorer la sécurité de votre identifiant Apple
- Configurer le trousseau iCloud
- Utiliser un VPN
-
- Premiers pas avec les fonctionnalités d’accessibilité
- Raccourcis d’accessibilité
-
-
- Activer VoiceOver et s’entraîner à utiliser les gestes
- Modifier les réglages de VoiceOver
- Apprendre les gestes VoiceOver
- Utiliser l’iPad à l’aide des gestes VoiceOver
- Contrôler VoiceOver à l’aide du rotor
- Utiliser le clavier à l’écran
- Écrire avec le doigt
- Contrôler VoiceOver avec un Magic Keyboard
- Saisie en braille à l’écran à l’aide de VoiceOver
- Utiliser une plage braille
- Utiliser VoiceOver dans des apps
- Énoncer la sélection, énoncer le contenu de l’écran, énoncer la saisie
- Zoom
- Loupe
- Réglages d’affichage
- Face ID et attention
-
- Accès guidé
-
- Informations de sécurité importantes
- Informations importantes sur la manipulation
- Agrandir une app pour remplir l’écran
- Obtenir des informations sur votre iPad
- Afficher ou modifier les réglages de réseau cellulaire
- En savoir plus sur les logiciels et les services pour iPad
- Déclaration de conformité de la FCC
- Déclaration de conformité avec la réglementation ISED Canada
- Informations sur le laser de Classe 1
- Apple et l’environnement
- Informations concernant la mise au rebut et le recyclage
- Déclaration de conformité ENERGY STAR
- Copyright
Ajouter des pièces jointes à des notes sur l’iPad
Dans l’app Notes ![]() , vous pouvez joindre des photos, des vidéos et des documents scannés. Vous pouvez même ajouter des informations d’autres apps, par exemple des plans, des liens, des documents et plus encore.
, vous pouvez joindre des photos, des vidéos et des documents scannés. Vous pouvez même ajouter des informations d’autres apps, par exemple des plans, des liens, des documents et plus encore.
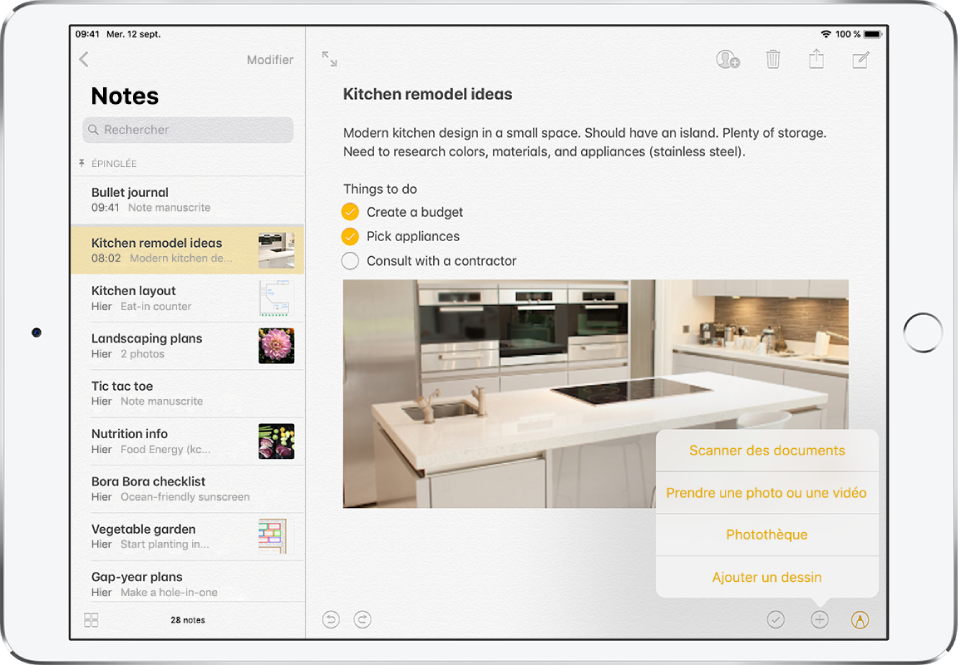
Ajouter une photo ou une vidéo
Dans une note, touchez
 .
.Prenez une nouvelle photo ou vidéo, ou touchez Photothèque pour ajouter des photos et vidéos existantes.
Pour modifier la taille de l’aperçu des pièces jointes, touchez une pièce jointe, maintenez le doigt dessus, puis choisissez Petites images ou Grandes images.
Pour automatiquement enregistrer dans l’app Photos les photos ou vidéos prises dans Notes, accédez à Réglages ![]() > Notes, puis activez Enregistrer dans Photos.
> Notes, puis activez Enregistrer dans Photos.
Annoter une photo
Vous pouvez utiliser l’outil Annotation pour écrire ou dessiner sur une photo.
Dans une note, touchez la photo, puis touchez
 .
.En utilisant les outils de dessin, dessinez avec le doigt ou l’Apple Pencil (sur les modèles pris en charge).
Lorsque vous avez fini, touchez OK.
Consultez Utiliser les annotations dans des apps sur l’iPad.
Scanner un document vers une note à l’aide de l’appareil photo
Dans une note, touchez
 , puis choisissez Scanner des documents.
, puis choisissez Scanner des documents.Positionnez l’iPad de sorte que la page du document apparaisse à l’écran : l’iPad prend automatiquement la page en photo.
Pour prendre la photo d’une page manuellement, touchez
 ou appuyez sur un bouton de volume. Pour activer ou désactiver le flash, touchez
ou appuyez sur un bouton de volume. Pour activer ou désactiver le flash, touchez  .
.
Scannez des pages supplémentaires, puis touchez Enregistrer lorsque vous avez terminé.
Pour apporter des modifications au document enregistré, touchez-le, puis effectuez l’une des opérations suivantes :
Pour ajouter des pages supplémentaires : Touchez
 .
.Pour recadrer l’image : Touchez
 .
.Pour appliquer un filtre : Touchez
 , puis choisissez de scanner la page sous la forme d’un document en couleur, en niveaux de gris ou en noir et blanc, ou en tant que photo.
, puis choisissez de scanner la page sous la forme d’un document en couleur, en niveaux de gris ou en noir et blanc, ou en tant que photo.Pour faire pivoter l’image : Touchez
 .
.Pour ajouter une annotation : Touchez
 , touchez
, touchez  , puis dessinez avec le doigt. Pour ajouter une signature, touchez
, puis dessinez avec le doigt. Pour ajouter une signature, touchez  , puis touchez Signature.
, puis touchez Signature.Pour supprimer le scan : Touchez
 .
.
Ajouter des infos d’une autre app à une note
Vous pouvez ajouter des informations d’une autre app en pièce jointe à une note, par exemple un lieu depuis Plans, une page web depuis Safari ou un PDF depuis Fichiers.
Dans l’autre app, ouvrez l’élément que vous souhaitez partager (par exemple un plan ou une page web).
Touchez Partager ou
 , puis touchez Ajouter à Notes.
, puis touchez Ajouter à Notes.Touchez Choisir une note, puis ajoutez la pièce jointe à une nouvelle note ou à une note existante.