La modification de cette commande entraînera le rechargement de la page.

Utiliser un filtre pour modifier l’apparence d’une photo dans Photos sur Mac
Donnez un aspect original à vos photos en utilisant un des filtres réglables disponibles dans Photos.
Remarque : vous pouvez également appliquer des filtres aux vidéos. Consultez la rubrique Modifier et améliorer une vidéo.
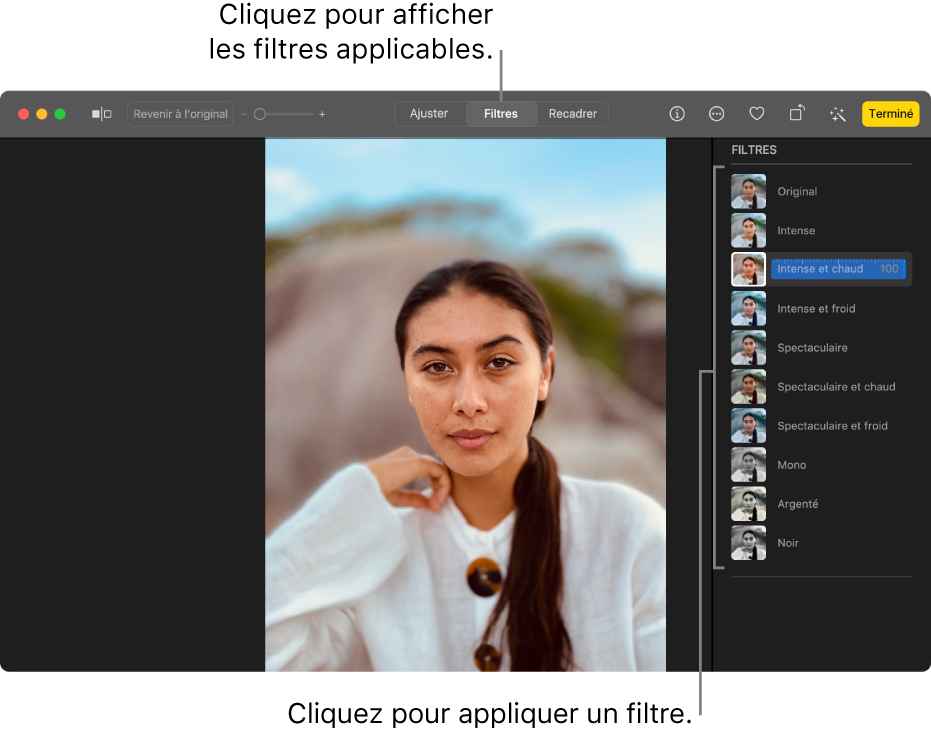
Dans l’app Photos
 sur votre Mac, cliquez deux fois sur la photo, puis cliquez sur Modifier dans la barre d’outils.
sur votre Mac, cliquez deux fois sur la photo, puis cliquez sur Modifier dans la barre d’outils.Cliquez sur Filtres dans la barre d’outils.
Astuce : pour afficher rapidement des filtres en mode édition, appuyez sur la touche F.
Cliquez sur le filtre de votre choix, puis cliquez sur le curseur ou faites-le glisser pour ajuster l’aspect du filtre.
Vos modifications sont enregistrées automatiquement, mais vous pouvez cliquer sur Édition > Annuler ou cliquer sur le bouton Revenir à l’original.