
Modifier son image d’ouverture de session sur Mac
Vous pouvez modifier l’image qui s’affiche dans la fenêtre d’ouverture de session sur votre Mac. Votre image d’ouverture de session est également utilisée comme image pour votre identifiant Apple et pour votre fiche personnelle dans Contacts.
Remarque : vous ne pouvez pas modifier l’image d’un autre utilisateur actuellement connecté (indiqué par une coche sur l’image de l’utilisateur). L’utilisateur doit se connecter et modifier son image, ou se déconnecter pour que vous puissiez modifier son image.
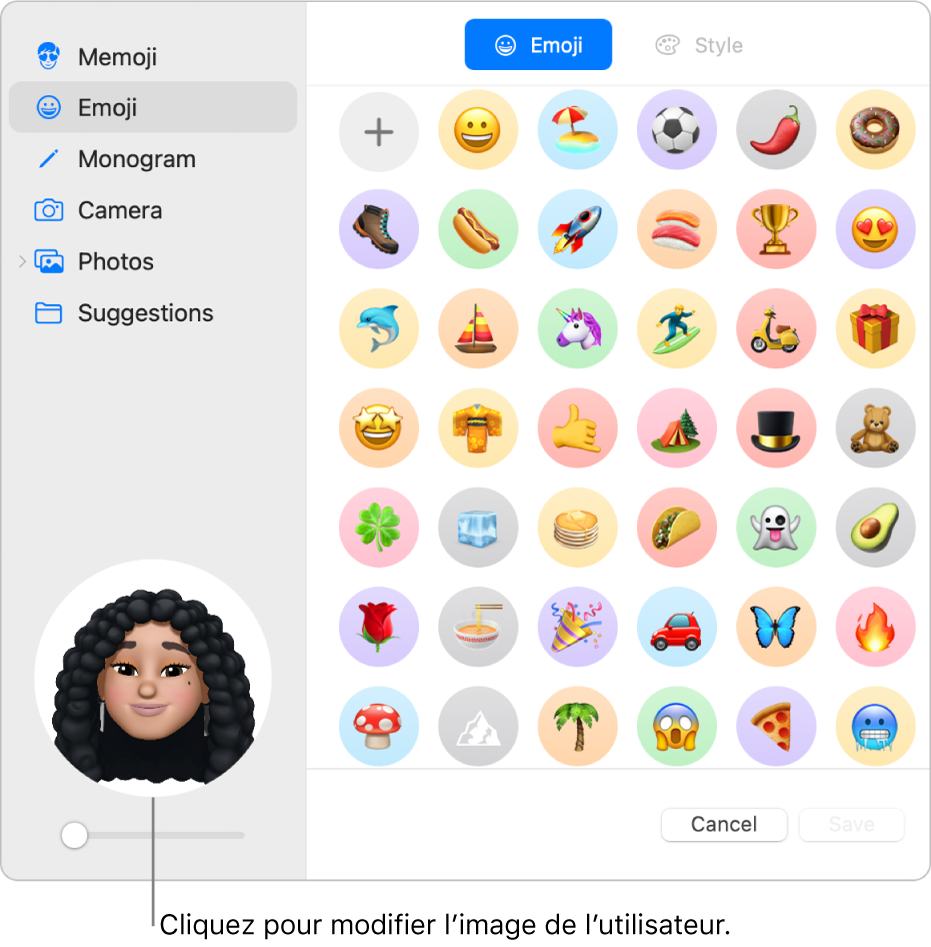
Sur votre Mac, choisissez le menu Pomme

 dans la barre latérale. Vous devrez peut-être faire défiler la page vers le bas.
dans la barre latérale. Vous devrez peut-être faire défiler la page vers le bas.À droite, cliquez sur l’image en regard de votre nom d’ouverture de session, puis effectuez l’une des actions suivantes :
Pour sélectionner un Memoji : Cliquez sur Memoji, puis cliquez sur le bouton Ajouter
 pour sélectionner et créer l’image d’un visage. Vous pouvez aussi sélectionner l’un des Memoji affichés, puis choisir une pose et un style qui vous plaisent.
pour sélectionner et créer l’image d’un visage. Vous pouvez aussi sélectionner l’un des Memoji affichés, puis choisir une pose et un style qui vous plaisent.Pour sélectionner un Emoji : Cliquez sur Emoji, puis cliquez sur le bouton
 Ajouter pour sélectionner une image dans la bibliothèque d’Emoji. Vous pouvez aussi sélectionner l’un des Emoji affichés et choisir un style.
Ajouter pour sélectionner une image dans la bibliothèque d’Emoji. Vous pouvez aussi sélectionner l’un des Emoji affichés et choisir un style.Pour sélectionner un monogramme : Cliquez sur Monogramme, sélectionnez une couleur d’arrière-plan, puis saisissez les initiales.
Pour prendre une photo avec la caméra de votre Mac : Cliquez sur Appareil photo. Configurez votre prise de vue, puis cliquez sur le bouton Caméra. Vous pouvez reprendre la photo autant de fois que vous le souhaitez. Consultez la rubrique Mettre à jour votre image d’utilisateur à l’aide de Photo Booth.
Pour sélectionner une photo dans votre photothèque Photos : Cliquez sur Photos. Pour afficher les photos d’un album en particulier, cliquez sur l’album souhaité, puis sélectionnez une photo.
Astuce : pour remplacer rapidement l’image actuelle avec une image sur votre Mac, il vous suffit de faire glisser l’image depuis le Finder sur l’image actuelle.
Pour sélectionner une image suggérée : Cliquez sur Suggestions, puis choisissez une image.
Une fois l’image sélectionnée, vous pouvez régler son apparence. Effectuez l’une des actions suivantes :
Pour régler l’emplacement de l’image : Faites glisser l‘image dans le cercle.
Zoom avant ou arrière : Faites glisser le curseur vers la gauche ou la droite.
Cliquez sur Enregistrer.