
Collaborer sur des projets avec Messages sur Mac
Vous pouvez envoyer une invitation à collaborer sur un projet dans Messages et toutes les personnes qui participent à la conversation sont ajoutées au document, à la feuille de calcul ou à tout autre fichier partagé. Lorsqu’une personne apporte une modification, vous voyez l’activité se mettre à jour en haut de la conversation Messages. Cliquez sur les mises à jour pour revenir au contenu partagé.
Remarque : pour commencer à collaborer sur un projet avec Messages, vos destinataires et vous devez utiliser iMessage sous iOS 16, iPadOS 16, macOS 13, watchOS 9, visionOS 1 ou ultérieur, et vous devez d’abord enregistrer le contenu à un emplacement où les autres personnes peuvent y accéder, comme iCloud Drive. Pour utiliser les fonctionnalités de collaboration des apps macOS, vous devez activer iCloud. Consultez la rubrique Configurer iCloud pour Messages sur tous vos appareils.
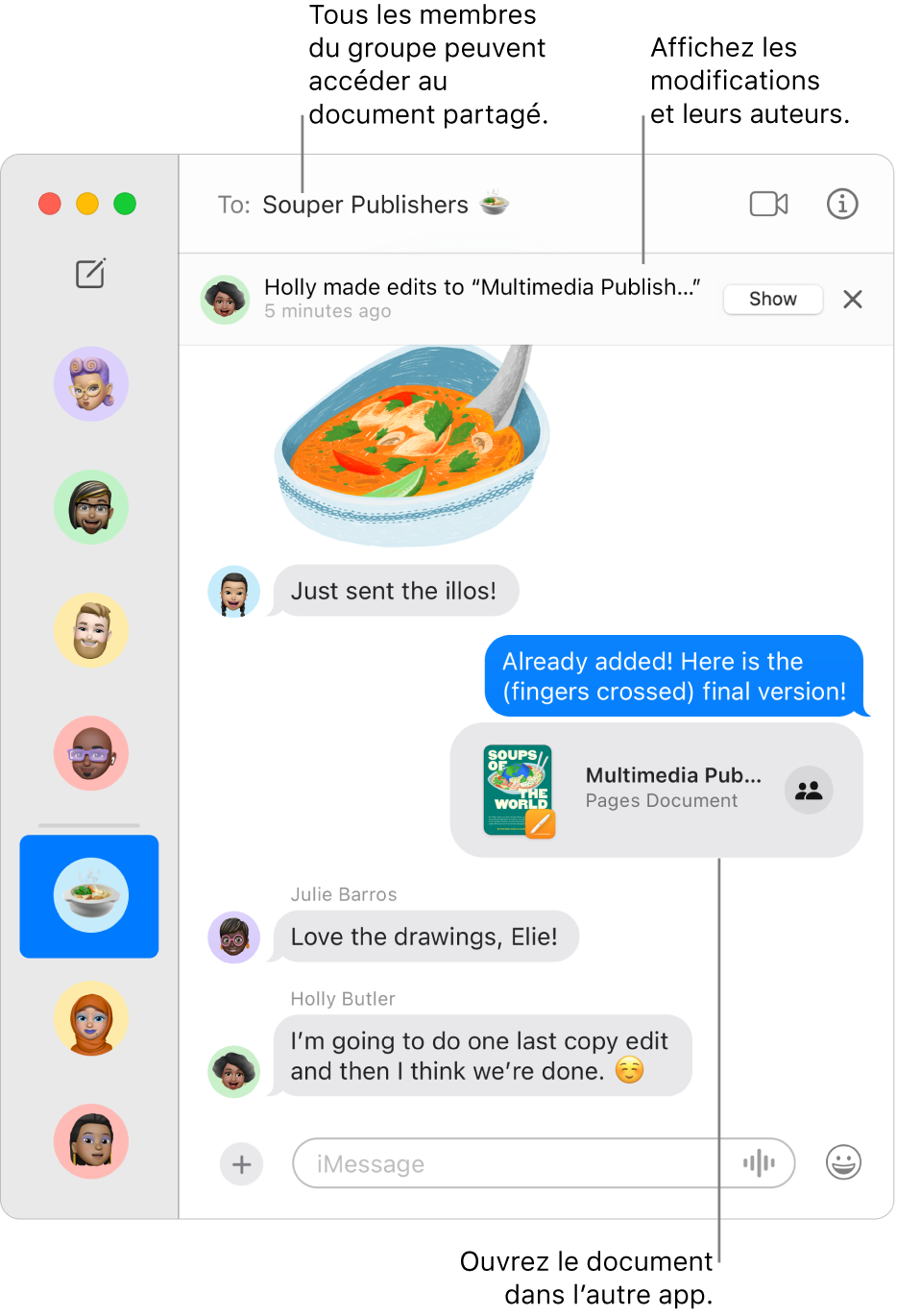
Faire glisser un fichier dans une conversation Messages pour commencer à collaborer
Lorsque vous êtes dans une conversation individuelle ou de groupe et souhaitez collaborer, vous pouvez ajouter des fichiers et des dossiers à partir d’iCloud Drive, Keynote, Numbers et Pages directement dans cette conversation.
Accédez à l’app Messages
 sur votre Mac.
sur votre Mac.Dans le Finder
 ou à partir du bureau de votre Mac, faites glisser un fichier ou un dossier que vous souhaitez partager vers une conversation de l’app Messages.
ou à partir du bureau de votre Mac, faites glisser un fichier ou un dossier que vous souhaitez partager vers une conversation de l’app Messages.Dans le champ situé en bas de la conversation Messages, effectuez l’une des opérations suivantes :
Cliquez sur le menu local et choisissez Collaborer, si l’option n’est pas déjà choisie.
Cliquez sur
 sous le menu local pour modifier les options de partage.
sous le menu local pour modifier les options de partage.
Appuyez sur Retour pour envoyer le message.
Lorsqu’une personne modifie le fichier, vous voyez les mises à jour en haut de la conversation Messages. Pour revenir au projet partagé et voir les modifications, cliquez sur une mise à jour.
Commencer à collaborer dans Messages à partir d’une autre app
Vous pouvez également collaborer sur un projet lorsque vous utilisez une autre app, notamment le Finder, Rappels, Notes, Safari, Freeform, Keynote, Numbers, Pages et les apps tierces compatibles.
Remarque : le processus permettant d’inviter quelqu’un à collaborer dépend de l’app.
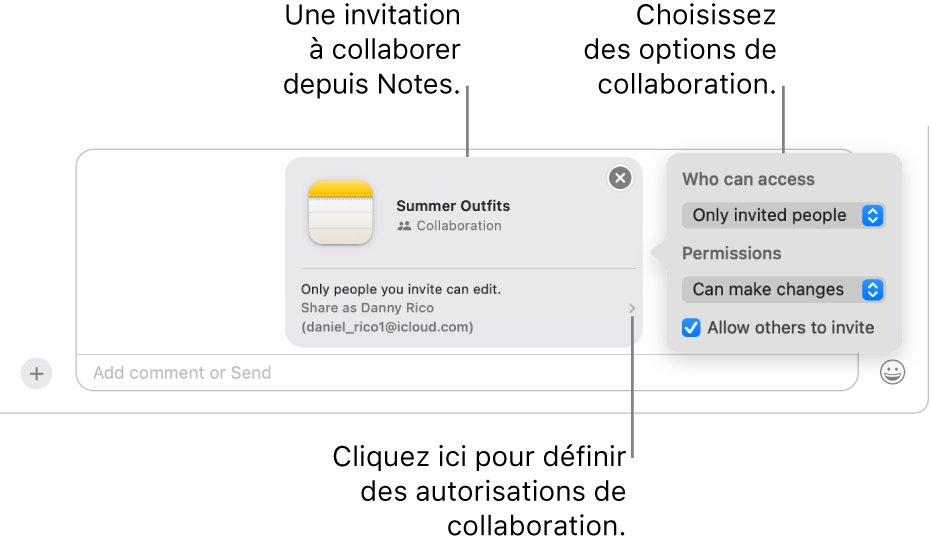
Accédez à l’autre app sur votre Mac.
Sélectionnez le fichier ou l’élément que vous souhaitez partager, puis cliquez sur
 .
.Vérifiez que l’option Collaborer est choisie dans le menu local, puis cliquez sur Messages. Dans le champ À, saisissez le nom, l’adresse e-mail ou le numéro de téléphone pour chaque personne à laquelle vous souhaitez envoyer le projet.
Vous pouvez éventuellement choisir l’une de vos conversations Messages récentes pour un envoi automatique à cette personne ou ce groupe.
Dans le champ situé en bas de la conversation Messages, effectuez l’une des opérations suivantes :
Cliquez sur le menu local et choisissez Collaborer, si l’option n’est pas déjà choisie.
Cliquez sur
 sous le menu local pour modifier les options de partage.
sous le menu local pour modifier les options de partage.
Appuyez sur Retour pour envoyer le message.
Lorsque vous avez invité des participants dans Messages, vous pouvez travailler sur le projet dans l’autre app et revenir à la conversation Messages à tout moment. Cliquez sur le bouton Collaborer (qui ressemble à ceci ![]() lorsqu’aucune photo n’est associée à la conversation ; sinon, vous voyez la photo individuelle ou l’icône du groupe). Cliquez ensuite sur
lorsqu’aucune photo n’est associée à la conversation ; sinon, vous voyez la photo individuelle ou l’icône du groupe). Cliquez ensuite sur ![]() . Sinon, lancez rapidement un appel FaceTime : il vous suffit de cliquer sur le bouton Collaborer, puis sur
. Sinon, lancez rapidement un appel FaceTime : il vous suffit de cliquer sur le bouton Collaborer, puis sur ![]() (pour un appel audio) ou sur
(pour un appel audio) ou sur ![]() (pour un appel vidéo).
(pour un appel vidéo).
Gérer un projet dans Messages
Lorsque vous avez partagé un projet dans une conversation Messages individuelle ou de groupe, vous pouvez effectuer l’une des opérations suivantes dans l’app Messages ![]() sur votre Mac :
sur votre Mac :
Accéder à un projet : Dans la conversation, cliquez sur le projet partagé. Sinon, cliquez sur
 dans le coin supérieur droit d’une conversation, faites défiler la page jusqu’à Collaboration, puis cliquez sur le projet partagé.
dans le coin supérieur droit d’une conversation, faites défiler la page jusqu’à Collaboration, puis cliquez sur le projet partagé.Astuce : si vous ne voyez pas le projet partagé souhaité sous Collaboration, cliquez sur « En afficher plus ».
Voir les modifications apportées à un projet et savoir qui les a faites : En haut de la conversation, cliquez sur Afficher ou sur Vérifier dès qu’une personne apporte une modification.
Ajouter une personne à un projet : Lorsque vous collaborez sur un projet avec un groupe, vous pouvez ajouter des personnes à la conversation de groupe comme vous le faites d’habitude. Ensuite, accordez-leur l’accès au projet : cliquez sur Vérifier en haut de la transcription.
Supprimer une personne d’un projet : Lorsque vous collaborez sur un projet avec un groupe, vous pouvez supprimer des personnes de la conversation de groupe comme vous le faites d’habitude. Ensuite, n’oubliez pas de vérifier l’accès des participants dans l’app (par exemple, Notes ou Pages) pour supprimer les privilèges de lecture ou de modification.
Épingler un projet : Dans la conversation, cliquez sur le projet partagé en maintenant la touche Contrôle enfoncée, puis choisissez Épingler.
Masquer un projet : Cliquez sur
 dans le coin supérieur droit d’une conversation, faites défiler la page jusqu’à Collaboration, puis cliquez sur le projet partagé en maintenant la touche Contrôle enfoncée et choisissez Masquer.
dans le coin supérieur droit d’une conversation, faites défiler la page jusqu’à Collaboration, puis cliquez sur le projet partagé en maintenant la touche Contrôle enfoncée et choisissez Masquer.Lorsque vous masquez un projet, il n’apparaît plus sous Collaboration (mais il s’affiche dans la section Liens). Lorsque vous masquez un projet, cela ne supprime pas vos privilèges de partage ni ne vous retire de la collaboration. Vous pouvez toujours accéder au projet à partir de l’app dans laquelle il est partagé.
Partager un projet : Cliquez sur
 dans le coin supérieur droit d’une conversation, faites défiler la page jusqu’à Collaboration, puis cliquez sur le projet partagé en maintenant la touche Contrôle enfoncée et choisissez Partager.
dans le coin supérieur droit d’une conversation, faites défiler la page jusqu’à Collaboration, puis cliquez sur le projet partagé en maintenant la touche Contrôle enfoncée et choisissez Partager.Lorsque vous partagez le projet, vous pouvez le partager avec de nouveaux participants ou le même groupe.
Si vous cliquez sur un projet partagé dans la conversation en maintenant la touche Contrôle enfoncée, vous pouvez également effectuer l’une des actions suivantes :
Gérer un projet dans une autre app
Lorsque vous avez partagé un projet dans une conversation Messages individuelle ou de groupe, vous pouvez apporter des modifications à la collaboration (comme ajouter des participants, supprimer des participants ou mettre fin à la collaboration) dans l’autre app sur votre Mac :
iCloud Drive dans le Finder : Dans l’app Finder
 sur votre Mac, sélectionnez un fichier ou un dossier que vous partagez à partir d’iCloud Drive, cliquez dessus en maintenant la touche Contrôle enfoncée, puis choisissez « Gérer le fichier partagé ». Consultez la rubrique Utiliser iCloud pour partager des fichiers et des dossiers et collaborer dessus.
sur votre Mac, sélectionnez un fichier ou un dossier que vous partagez à partir d’iCloud Drive, cliquez dessus en maintenant la touche Contrôle enfoncée, puis choisissez « Gérer le fichier partagé ». Consultez la rubrique Utiliser iCloud pour partager des fichiers et des dossiers et collaborer dessus.Rappels : Dans l’app Rappels
 sur votre Mac, sélectionnez une liste que vous partagez, puis cliquez sur le bouton Collaborer. Consultez la rubrique Partager une liste de rappels.
sur votre Mac, sélectionnez une liste que vous partagez, puis cliquez sur le bouton Collaborer. Consultez la rubrique Partager une liste de rappels.Notes : Dans l’app Notes
 sur votre Mac, sélectionnez une note ou un dossier que vous partagez, puis cliquez sur le bouton Collaborer. Consultez la rubrique Collaborer sur une note partagée.
sur votre Mac, sélectionnez une note ou un dossier que vous partagez, puis cliquez sur le bouton Collaborer. Consultez la rubrique Collaborer sur une note partagée.Safari : Dans l’app Safari
 sur votre Mac, sélectionnez un groupe d’onglets ou un dossier que vous partagez, puis cliquez sur le bouton Collaborer. Consultez la rubrique Partager des groupes d’onglets et collaborer dans Safari.
sur votre Mac, sélectionnez un groupe d’onglets ou un dossier que vous partagez, puis cliquez sur le bouton Collaborer. Consultez la rubrique Partager des groupes d’onglets et collaborer dans Safari.Freeform : Dans l’app Freeform
 sur votre Mac, cliquez sur Partagés dans la barre latérale, cliquez deux fois sur un tableau, puis cliquez sur le bouton Collaborer. Consultez la rubrique Collaborer sur un tableau Freeform partagé.
sur votre Mac, cliquez sur Partagés dans la barre latérale, cliquez deux fois sur un tableau, puis cliquez sur le bouton Collaborer. Consultez la rubrique Collaborer sur un tableau Freeform partagé.
Remarque : il est possible que le groupe de personnes dans la collaboration Messages et le groupe qui collabore sur le projet ne correspondent pas. Par exemple, vous pouvez inviter des personnes à collaborer sur le fichier en dehors de Messages. Vous pouvez également avoir deux groupes différents dans Messages, ayant chacun sa propre conversation de collaboration.