Guide d’utilisation de l’iPhone
- Bienvenue
-
- Modèles pris en charge
- iPhone 13 mini
- iPhone 13
- iPhone 13 Pro
- iPhone 13 Pro Max
- iPhone 12 mini
- iPhone 12
- iPhone 12 Pro
- iPhone 12 Pro Max
- iPhone 11
- iPhone 11 Pro
- iPhone 11 Pro Max
- iPhone XR
- iPhone XS
- iPhone XS Max
- iPhone X
- iPhone SE (3e génération)
- iPhone SE (2e génération)
- iPhone SE (1re génération)
- iPhone 8
- iPhone 8 Plus
- iPhone 7
- iPhone 7 Plus
- iPhone 6s
- iPhone 6s Plus
- Nouveautés d’iOS 15
-
- Allumage et configuration de votre iPhone
- Réactiver et déverrouiller
- Configurer le service cellulaire
- Se connecter à Internet
- Rechercher des réglages
- Configurer des comptes de messagerie, de contacts et de calendrier
- Comprendre la signification des icônes d’état
- Télécharger le guide d’utilisation ou l’ajouter aux signets
-
- Régler le volume
- Effectuer plusieurs tâches simultanément avec Image dans l’image
- Accéder à des fonctions depuis l’écran verrouillé
- Effectuer des actions rapides
- Effectuer une recherche avec l’iPhone
- Utiliser AirDrop pour envoyer des éléments
- Prendre une capture d’écran ou effectuer un enregistrement d’écran
- Obtenir des informations sur votre iPhone
- Afficher ou modifier les réglages des données cellulaires
- Voyager avec l’iPhone
-
- Modifier les sons et vibrations
- Changer de fond d’écran
- Définir une Live Photo en tant que fond d’écran
- Ajuster la luminosité de l’écran et l’équilibre des couleurs
- Agrandir le contenu de l’écran
- Modifier le nom de votre iPhone
- Modifier la date et l’heure
- Modifier la langue et la région
- Utiliser et personnaliser le Centre de contrôle
- Modifier ou verrouiller l’orientation de l’écran
-
- Calculette
-
- Ajuster le volume de l’obturateur
- Ajuster les réglages du mode HDR de l’appareil photo
- Enregistrer des vidéos
- Enregistrer des vidéos ProRes
- Modifier les réglages d’enregistrement vidéo
- Enregistrer les réglages de l’appareil photo
- Modifier les réglages avancés de l’appareil photo
- Consulter, partager et imprimer des photos
- Utiliser « Texte en direct »
- Scanner un code QR
- Boussole
-
- Configurer FaceTime
- Passer et recevoir des appels
- Créer un lien FaceTime
- Prendre une Live Photo
- Utiliser d’autres apps lors d’un appel
- Passer un appel FaceTime en groupe
- Afficher les participants dans une grille
- Utiliser SharePlay pour regarder et écouter du contenu à plusieurs
- Partager l’écran
- Modifier les réglages vidéo
- Modifier les réglages audio
- Ajouter des effets de l’appareil photo
- Quitter un appel ou passer à Messages
- Bloquer les correspondants indésirables
-
- Remplir les renseignements médicaux et la fiche médicale
- Surveiller la stabilité de la marche
- Suivre son cycle menstruel
-
- Présentation des programmes de sommeil
- Configurer un premier programme de sommeil
- Désactiver les alarmes et supprimer les programmes de sommeil
- Ajouter ou modifier des programmes de sommeil
- Utiliser l’iPhone lors d’un mode de concentration Repos
- Activer ou désactiver rapidement le mode de concentration Repos
- Modifier le mode de concentration Repos et d’autres options
- Consulter l’historique de sommeil
- S’inscrire en tant que donneur d’organes
- Sauvegarder ses données Santé
-
- Présentation de Maison
- Configurer des accessoires
- Contrôler des accessoires
- Ajouter d’autres domiciles
- Configurer le HomePod
- Configurer des caméras
- Reconnaissance faciale
- Déverrouiller votre porte avec une clé du domicile
- Configurer un routeur
- Créer et utiliser des scènes
- Contrôler votre domicile avec Siri
- Contrôler le domicile à distance
- Créer une automatisation
- Partager les commandes avec d’autres personnes
-
- Consulter des e-mails
- Configurer les notifications d’e-mail
- Rechercher des e-mails
- Organiser les e-mails dans des boîtes aux lettres
- Utiliser Masquer mon adresse e-mail
- Modifier les réglages relatifs aux e-mails
- Utiliser « Protection de la confidentialité dans Mail »
- Supprimer et récupérer des e-mails
- Ajouter un widget Mail à l’écran d’accueil
- Imprimer des e-mails
-
- Voir des plans
-
- Rechercher des lieux
- Trouver des attractions, des restaurants et des services à proximité
- Obtenir des informations sur des lieux
- Marquer des lieux
- Partager des lieux
- Noter des lieux
- Enregistrer des lieux favoris
- Explorer de nouveaux lieux avec les guides
- Organiser les lieux dans « Mes guides »
- Obtenir des informations de circulation et sur la météo
- Supprimer des lieux importants
- Trouver rapidement vos réglages de Plans
-
- Utiliser Siri, Plans et le widget Plans pour obtenir des itinéraires
- Sélectionner d’autres options de trajet
- Ce que vous pouvez faire lorsque vous suivez un itinéraire
- Configurer un itinéraire en véhicule électrique
- Obtenir un itinéraire en voiture
- Obtenir l’itinéraire vers une voiture stationnée
- Signaler des incidents de circulation dans Plans sur l’iPhone
- Obtenir un itinéraire en vélo
- Obtenir un itinéraire à pied
- Obtenir un itinéraire en transports
- Supprimer des itinéraires récents
- Utiliser Plans sur un Mac pour obtenir des itinéraires
- Trouver des courses
-
- Configurer Messages
- Envoyer et recevoir des messages
- Envoyer un message à un groupe
- Envoyer et recevoir des photos, vidéos et messages audio
- Recevoir et partager du contenu
- Animer des messages
- Utiliser les apps iMessage
- Utiliser des Memoji
- Envoyer un effet Digital Touch
- Envoyer, recevoir et demander de l’argent avec Apple Cash
- Modifier les notifications
- Bloquer, filtrer et signaler des messages
- Supprimer des messages
-
- Obtenir de la musique
- Afficher les albums, les playlists et autres
- Écouter de la musique
- Mettre en file d’attente votre musique
- Écouter la radio
-
- S’abonner à Apple Music
- Écouter de la musique au format Lossless
- Écouter de la musique au format Dolby Atmos
- Trouver de la musique
- Ajouter de la musique et l’écouter hors ligne
- Obtenir des recommandations personnalisées
- Écouter la radio
- Rechercher de la musique
- Créer des playlists
- Découvrez ce que vos amis écoutent
- Utiliser Siri pour écouter de la musique
- Écouter de la musique avec Apple Music Voice
- Modifier le son de la musique
-
- Afficher les photos
- Lire les vidéos et les diaporamas
- Supprimer et masquer des photos et vidéos
- Modifier des photos et des vidéos
- Réduire la durée d’une vidéo et régler le ralenti
- Modifier des vidéos en mode cinématique
- Modifier des Live Photos
- Modifier les photos en mode Portrait
- Créer des albums photos
- Modifier et organiser des albums
- Filtrer et trier les photos dans un album
- Effectuer des recherches dans Photos
- Partager des photos et des vidéos
- Consulter les photos et vidéos partagées
- Interagir avec des photos avec « Texte en direct » et « Recherche visuelle »
- Regarder des souvenirs
- Personnaliser des souvenirs
- Trouver des personnes dans Photos
- Afficher une personne ou un lieu moins souvent
- Parcourir les photos par lieu
- Utiliser Photos iCloud
- Partager des photos sur iCloud à l’aide de la fonctionnalité Albums partagés
- Importer des photos et vidéos
- Imprimer des photos
-
- Surfer sur le Web
- Personnaliser les réglages de Safari
- Modifier la disposition
- Rechercher des sites web
- Utiliser les onglets dans Safari
- Ajouter un signet à vos pages web préférées
- Enregistrer des pages dans une liste de lecture
- Afficher les liens partagés
- Remplir des formulaires automatiquement
- Obtenir des extensions
- Masquer les publicités et les distractions
- Surfer sur le Web de manière privée
- Vider le cache
- Utiliser Masquer mon adresse e-mail
- Raccourcis
- Bourse
- Astuces
-
- Conserver des cartes dans Cartes
- Configurer Apple Pay
- Utiliser Apple Pay pour les paiements sans contact
- Utiliser Apple Pay dans des apps, des extraits d’app et Safari
- Utiliser Apple Cash
- Utiliser l’Apple Card
- Gérer les cartes et les activités
- Payer pour les transports
- Utiliser des clés numériques
- Utiliser des cartes d’étudiant
- Utiliser un permis de conduire ou une pièce d’identité fédérale
- Ajouter et utiliser des cartes
- Gérer des cartes
- Utiliser les cartes de vaccination contre la COVID-19
-
- Configurer le partage familial
- Ajouter des membres au partage familial ou les retirer de celui-ci
- Partager des abonnements
- Télécharger les achats des autres membres de la famille
- Arrêter le partage des achats
- Partager des positions avec la famille et localiser des appareils égarés
- Configurer un compte Apple Cash familial et une Apple Card familiale
- Configurer le contrôle parental
-
- Partager une connexion Internet
- Autoriser les appels téléphoniques sur l’iPad, l’iPod touch et le Mac
- Transférer des tâches entre des appareils
- Diffuser sans fil des photos et du contenu vidéo et audio vers un Mac
- Couper, copier et coller entre l’iPhone et vos autres appareils
- Connecter l’iPhone à un ordinateur à l’aide d’un câble
- Synchroniser un iPhone avec un ordinateur
- Transférer des fichiers entre un iPhone et un ordinateur
-
- Présentation de CarPlay
- Se connecter à CarPlay
- Utiliser Siri
- Utiliser les commandes intégrées du véhicule
- Obtenir un itinéraire guidé
- Signaler des incidents de circulation
- Changer la présentation des plans
- Passer des appels
- Écouter de la musique
- Afficher le calendrier
- Envoyer et recevoir des messages texte
- Annoncer les messages texte entrants
- Lire des podcasts
- Écouter des livres audio
- Écouter des actualités
- Contrôler le domicile
- Utiliser d’autres apps avec CarPlay
- Réorganiser les icônes sur l’accueil CarPlay
- Modifier les réglages dans CarPlay
-
- Premiers pas avec les fonctionnalités d’accessibilité
-
-
- Activer VoiceOver et s’entraîner à utiliser les gestes
- Modifier les réglages de VoiceOver
- Apprendre les gestes VoiceOver
- Utiliser l’iPhone à l’aide des gestes VoiceOver
- Contrôler VoiceOver à l’aide du rotor
- Utiliser le clavier à l’écran
- Écrire avec le doigt
- Utiliser VoiceOver avec un clavier externe Apple
- Utiliser une plage braille
- Écrire en braille sur l’écran
- Personnaliser les gestes et les raccourcis clavier
- Utiliser VoiceOver avec un dispositif de pointage
- Utiliser VoiceOver pour les images et vidéos
- Utiliser VoiceOver dans des apps
- Réduire/agrandir
- Affichage et taille du texte
- Mouvement
- Contenu énoncé
- Descriptions audio
-
-
- Utiliser les protections de sécurité et de confidentialité intégrées
-
- Sécuriser votre identifiant Apple
- Connexion avec Apple
- Remplir automatiquement des mots de passe robustes
- Modifier les mots de passe faibles ou compromis
- Afficher les mots de passe et les informations connexes
- Partager en toute sécurité des mots de passe avec AirDrop
- Rendre les mots de passe disponibles sur tous les appareils
- Remplir des codes de validation automatiquement
- Remplir des codes SMS automatiquement
- Gérer l’identification à deux facteurs pour l’identifiant Apple
-
- Contrôler l’accès aux informations des apps
- Contrôler l’accès aux fonctionnalités matérielles
- Contrôler les autorisations relatives au suivi par les apps sur l’iPhone
- Contrôler les informations de localisation partagées
- Activer le relais privé iCloud
- Créer et gérer des adresses « Masquer mon adresse e-mail »
- Utiliser une adresse de réseau privée
- Contrôler le type de publicités proposées par Apple
-
- Allumer ou éteindre l’iPhone
- Forcer le redémarrage de l’iPhone
- Mettre à jour iOS
- Sauvegarder l’iPhone
- Rétablir les réglages par défaut de l’iPhone
- Restaurer la totalité du contenu depuis une sauvegarde
- Restaurer les éléments achetés et supprimés
- Vendre ou donner son iPhone
- Effacer l’iPhone
- Installer ou supprimer des profils de configuration
-
- Informations de sécurité importantes
- Informations importantes sur la manipulation
- Trouver plus de ressources sur les logiciels et les services
- Déclaration de conformité de la FCC
- Déclaration de conformité avec la réglementation d’ISDE Canada
- Informations sur l’Ultra Wideband
- Produit laser de classe 1
- Apple et l’environnement
- Informations concernant la mise au rebut et le recyclage
- Copyright
Envoyer et recevoir des messages texte sur l’iPhone
Utilisez l’app Messages ![]() pour envoyer et recevoir des messages texte, des photos, des vidéos et des messages audio. Vous pouvez également personnaliser vos messages grâce à des effets d’animation, des autocollants Memoji, des applications iMessage et plus encore.
pour envoyer et recevoir des messages texte, des photos, des vidéos et des messages audio. Vous pouvez également personnaliser vos messages grâce à des effets d’animation, des autocollants Memoji, des applications iMessage et plus encore.
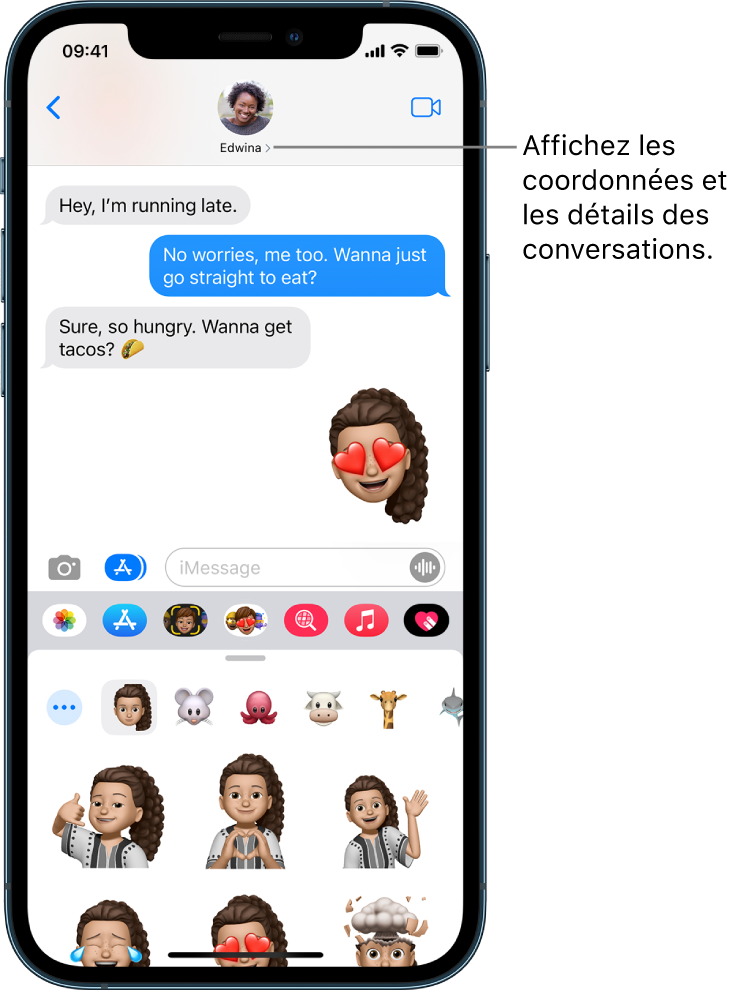
AVERTISSEMENT : pour obtenir des informations importantes sur la concentration en voiture, consultez la rubrique Informations de sécurité importantes pour l’iPhone.
Envoyer un message
Vous pouvez envoyer un message texte à une ou plusieurs personnes.
Touchez
 en haut de l’écran pour commencer un nouveau message ou touchez un message existant.
en haut de l’écran pour commencer un nouveau message ou touchez un message existant.
Saisissez le numéro de téléphone, le nom de contact ou l’identifiant Apple de chaque destinataire. Sinon, touchez
 , puis choisissez des contacts.
, puis choisissez des contacts.Sur les modèles avec double SIM, pour envoyer un SMS/MMS via une autre ligne, touchez la ligne affichée, puis choisissez l’autre ligne. Consultez également la section Gérer des forfaits cellulaires pour la double SIM.
Touchez le champ de texte, saisissez votre message, puis touchez
 pour envoyer le message.
pour envoyer le message.une alerte
 s’affiche si un message ne peut pas être envoyé. Touchez l’alerte pour essayer de renvoyer le message.
s’affiche si un message ne peut pas être envoyé. Touchez l’alerte pour essayer de renvoyer le message.
Astuce : pour afficher l’heure à laquelle un message a été envoyé ou reçu, faites glisser la bulle du message vers la gauche.
Pour afficher les détails d’une conversation, touchez le nom ou le numéro de téléphone en haut de l’écran. Vous pouvez toucher le contact pour modifier sa fiche de contact, partager votre position, consulter les pièces jointes, quitter une conversation de groupe, et bien plus encore.
Pour revenir à la liste Messages depuis une conversation, touchez ![]() ou balayez l’écran depuis son bord gauche.
ou balayez l’écran depuis son bord gauche.
Répondre à un message
Siri : Dites, par exemple :
“Envoie un message à Mathieu qui dit : pourquoi pas demain ?”
“Lis le dernier message de Mathieu”
“Réponds Quelle bonne nouvelle”
Astuce : lorsque vous portez des AirPods (2e génération et ultérieur), des AirPods Pro, des AirPods Max ou d’autres écouteurs compatibles, Siri peut lire vos messages entrants et vous pouvez énoncer une réponse que Siri peut envoyer. Consultez la rubrique Écouter des messages et y répondre du guide d’utilisation des AirPods.
Vous pouvez également procéder comme suit :
Dans la liste Messages, touchez la conversation à laquelle vous souhaitez répondre.
Pour rechercher des contacts et du contenu dans les conversations, tirez la liste Messages vers le bas et saisissez le texte à rechercher dans le champ de recherche. Vous pouvez également choisir parmi les suggestions de contacts, de liens, de photos, etc.
Touchez le champ de texte, puis saisissez votre message.
Astuce : pour remplacer du texte par des Emoji, touchez
 ou
ou  , puis touchez chacun des mots en surbrillance.
, puis touchez chacun des mots en surbrillance.Touchez
 pour envoyer votre message.
pour envoyer votre message.
Vous pouvez répondre rapidement à un message à l’aide d’un Tapback (par exemple, un pouce levé ou un cœur). Touchez deux fois la bulle de message à laquelle vous voulez répondre, puis sélectionnez un Tapback. Vous pouvez également répondre à un message spécifique dans une conversation. Consultez la rubrique Répondre à un message spécifique dans un message de groupe.
Partager votre nom et votre photo
Dans Messages, vous pouvez partager votre nom et votre photo lorsque vous rédigez un nouveau message ou lorsque vous y répondez. Votre photo peut être un Memoji ou une image personnalisée. Lorsque vous ouvrez Messages pour la première fois, suivez les instructions sur votre iPhone pour choisir votre nom et votre photo.
Pour modifier votre nom, photo ou options de partage, ouvrez Messages, touchez ![]() , touchez « Modifier le nom et la photo », puis effectuez l’une des opérations suivantes :
, touchez « Modifier le nom et la photo », puis effectuez l’une des opérations suivantes :
Pour modifier votre photo de profil : Touchez Modifier, puis choisissez une option.
Pour modifier votre nom : Touchez les champs de texte au niveau de votre nom.
Pour activer ou désactiver le partage : Touchez le bouton à côté de « Partage du nom et de la photo » (la couleur verte indique que l’option est activée).
Pour modifier les personnes pouvant voir votre profil : Touchez une option sous « Partager automatiquement » (l’option « Partage du nom et de la photo » doit être activée).
Votre nom et votre photo Messages peuvent également être utilisés pour votre identifiant Apple et « Ma fiche » dans Contacts.
Épingler une conversation
Vous pouvez épingler des conversations spécifiques en haut de la liste des messages pour que les personnes avec lesquelles vous interagissez le plus souvent figurent en premier dans la liste.
Effectuez l’une des opérations suivantes :
Balayez une conversation vers la droite, puis touchez
 .
.Touchez une conversation et maintenez le doigt dessus, puis faites-la glisser vers le haut de la liste.
Détacher une conversation
Vous pouvez détacher des conversations en particulier en haut de la liste des messages.
Effectuez l’une des opérations suivantes :
Touchez une conversation et maintenez le doigt dessus, puis faites glisser le message vers le bas de la liste.
Touchez une conversation et maintenez le doigt dessus, puis touchez
 .
.
Passer d’une conversation Messages à un appel FaceTime audio ou vidéo
Dans une conversation Messages, vous pouvez lancer un appel FaceTime audio ou vidéo avec la personne avec laquelle vous discutez.
Dans une conversation Messages, touchez
 .
.Touchez « FaceTime audio » ou « FaceTime vidéo ».
Envoyer un message à une entreprise
Certaines entreprises vous permettent de communiquer avec elles directement pour poser des questions, résoudre des problèmes, bénéficier de conseils d’achat, effectuer des achats avec Apple Pay, etc.
Utilisez Plans, Safari, Rechercher ou Siri pour trouver l’entreprise avec laquelle vous souhaitez communiquer.
Commencez une conversation en touchant un lien de conversation dans les résultats de recherche.
L’aspect du lien de conversation est variable : il peut se présenter sous la forme d’un bouton, d’un lien texte ou même du logo de l’entreprise.

Vous pouvez également commencer une conversation avec des entreprises à partir de leur site web ou de leur app. Consultez l’article Utilisation de Business Chat de l’assistance Apple.
Remarque : les messages envoyés aux entreprises participantes apparaissent en gris foncé afin de les distinguer des messages envoyés avec iMessage (en bleu) et des SMS/MMS (en vert).