
התאמה אישית של חלון iTunes ב- PC
ניתן לבצע התאמה אישית של אופן התצוגה וההפעלה של תוכן ב- iTunes.
שימוש בנגן המוקטן של iTunes
הנגן המוקטן צורך שטח קטן מאוד מהמסך ועדיין מאפשר לך לכוונן את עוצמת הקול, לחפש שירים, לבחור את השירים הבאים שיושמעו ועוד.
הנגן המוקטן מציג את עטיפת האלבום של השיר המושמע. בעת הזזת המצביע מעל לעטיפה, מוצגים כלי בקרה.
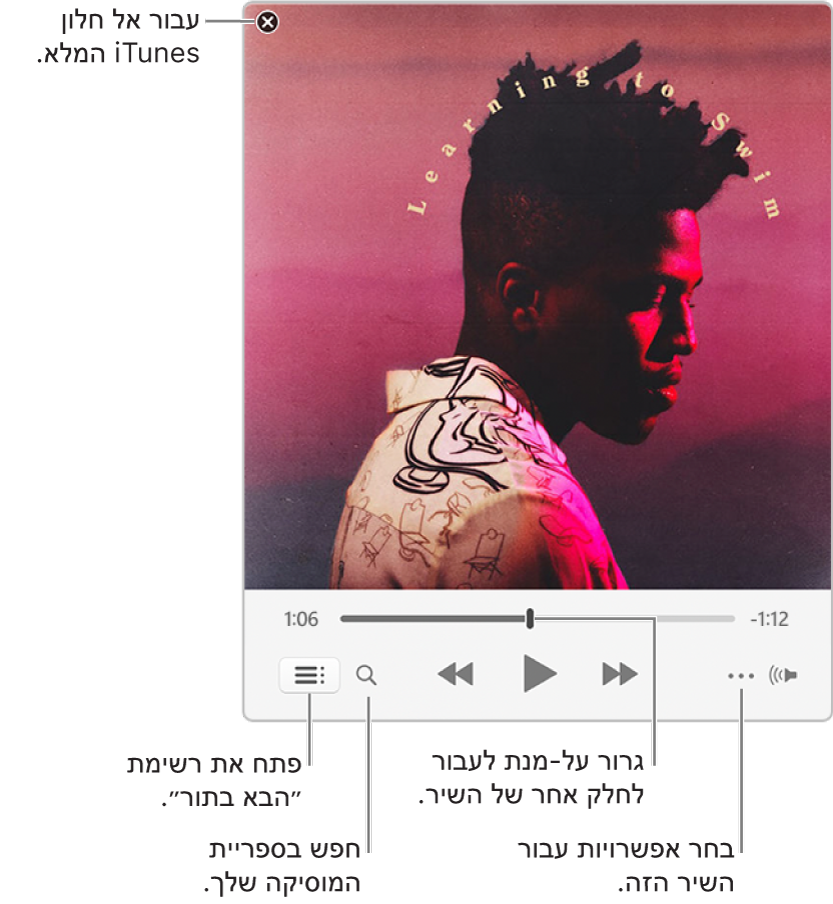
ניתן גם לכווץ את מסך הנגן המוקטן לגודל קטן אף יותר.
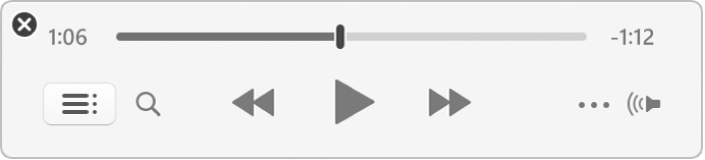
ביישום iTunes
 ב- PC, בחר ״חלון״ > ״עבור אל הנגן המוקטן״.
ב- PC, בחר ״חלון״ > ״עבור אל הנגן המוקטן״.בצע אחת מהפעולות הבאות:
צפייה ברשימה של השירים הבאים ועריכה שלה: לחץ על הלחצן הבא בתור
 .
.כיווץ למסך הנגן המוקטן הזעיר יותר: בשורת כלי הבקרה, לחץ על הלחצן של תפריט הפעולות
 ולאחר מכן בחר ״הסתר נגן מוקטן עטיפה גדולה״.
ולאחר מכן בחר ״הסתר נגן מוקטן עטיפה גדולה״.כדי להגדיל את הנגן המוקטן שוב לגודלו המלא, לחץ על הלחצן של תפריט הפעולות
 ולאחר מכן בחר ״הצג נגן מוקטן עטיפה גדולה״.
ולאחר מכן בחר ״הצג נגן מוקטן עטיפה גדולה״.
כדי להשאיר את הנגן המוקטן בחלק הקדמי של שולחן העבודה, בחר ״עריכה״ > ״העדפות״, לחץ על ״מתקדם״ ולאחר מכן בחר באפשרות ״השאר את הנגן המוקטן מעל לכל החלונות האחרים״.
הצגת חלון iTunes בתצוגת מסך מלא
כדי להיכנס לתצוגת מסך מלא ביישום iTunes
 ב‑ PC, לחץ על
ב‑ PC, לחץ על  בפינה הימנית העליונה של חלון ה‑iTunes.
בפינה הימנית העליונה של חלון ה‑iTunes.
כדי לצאת מתצוגת מסך מלא, לחץ על
 בפינה הימנית העליונה של חלון ה‑iTunes.
בפינה הימנית העליונה של חלון ה‑iTunes.
עיון מהיר בספריית המוסיקה באמצעות דפדפן העמודות
כדי לנווט במהירות בספריית המוסיקה ולמצוא שיר, השתמש בדפדפן העמודות.
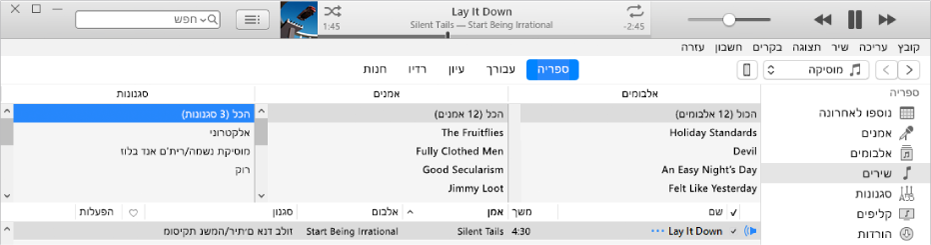
המוסיקה שלך ממוינת לפי חמש קטגוריות לכל היותר (״סגנונות״, ״מלחינים״, ״קבוצות״, ״אמנים״ ו״אלבומים״). הקטגוריות מחולקות לעמודות. בעת בחירת פריט בכל עמודה, הרשימה מצטמצמת לכדי הצגת השירים המתאימים בלבד.
למשל, כדי למצוא רק מוסיקה של מוצרט, תוכל לבחור ״קלאסי״ בעמודה ״סגנונות״ ואז ״מוצרט״ בעמודה ״מלחינים״.
ביישום iTunes
 ב- PC, בחר ״מוסיקה״ בתפריט הקופצני למעלה משמאל ולחץ על ״ספריה״.
ב- PC, בחר ״מוסיקה״ בתפריט הקופצני למעלה משמאל ולחץ על ״ספריה״.
בחר ״שירים״ בסרגל הצד משמאל.
בחר ״תצוגה״ > ״דפדפן העמודות״ > ״הצג את דפדפן העמודות״ ולאחר מכן בחר את העמודות שברצונך להציג. לא ניתן לשנות את סדר העמודות.
כדי להשתמש בדפדפן העמודות, בחר אפשרויות בכל העמודות שתרצה.
בעת בחירת אפשרויות, שירים התואמים לבחירות שלך יוצגו מתחת.
כדי לסגור את דפדפן העמודות, בחר ״תצוגה״ > ״דפדפן העמודות״ > ״הסתר את דפדפן העמודות״.
הסתרה או הצגה של סרגל הצד
כברירת-מחדל, סרגל הצד מוצג. ניתן להסתירו.
ביישום iTunes
 ב- PC, בחר ״תצוגה״ > ״הסתר את סרגל הצד״ או ״תצוגה״ > ״הצג את סרגל הצד״.
ב- PC, בחר ״תצוגה״ > ״הסתר את סרגל הצד״ או ״תצוגה״ > ״הצג את סרגל הצד״.
הערה: לא ניתן לגשת לרשימות כשסרגל הצד מוסתר.