
שימוש בקיצורי מקלדת של macOS
ניתן להשתמש בצירופי הקשות הנקראים קיצורי מקלדת לביצוע משימות ב‑Mac במהירות. קיצורי מקלדת מורכבים ממקש צירוף אחד או יותר (כגון Caps Lock או Control) וממקש סופי שהלחיצה עליהם מתבצעת בו‑זמנית. לדוגמה, במקום להזיז את המצביע אל שורת התפריטים כדי לבחור ב״קובץ״ > ״חלון חדש״, אפשר פשוט להקיש על Command ו‑N.
ניתן לשנות או להשבית קיצורי מקלדת כדי שיהיה קל יותר להשתמש בהם.
הערה: קיצורי המקלדת ביישומים עשויים להשתנות לפי השפה והמקלדת המופעלים ב‑Mac. אם הקיצורים שלהלן לא פועלים כצפוי, ניתן לחפש את הקיצורים הנכונים בתפריטי היישום שבשורת התפריטים. ניתן גם להשתמש במציג המקלדת כדי להציג את הפריסה הנוכחית של המקלדת, המכונה גם מקור קלט.
סיור בין קיצורי המקלדת של macOS
קיצורי מקלדת מופיעים לצד פריטי תפריט ביישומי macOS. רבים מקיצורי המקלדת זהים בין יישומים שונים.
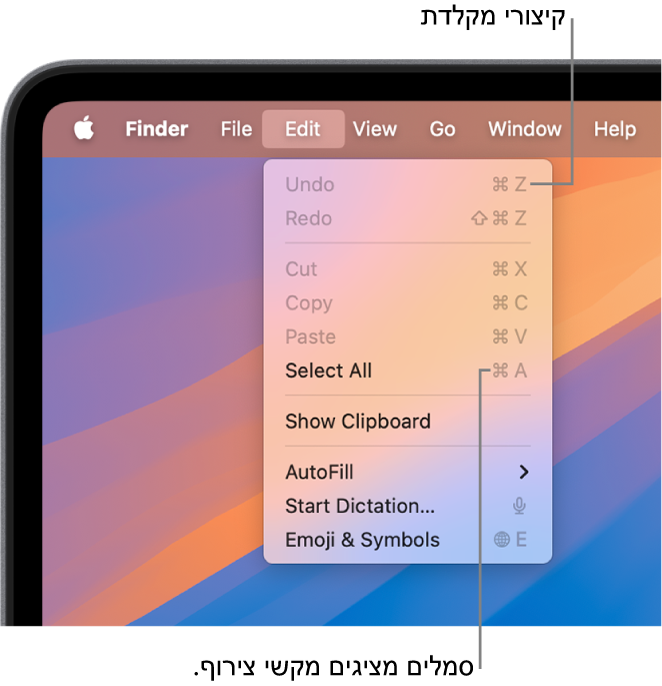
המדריכים למשתמש של יישומי macOS רבים כוללים גם רשימה של קיצורי מקלדת נפוצים בשימוש. למשל, ראה:
טיפ: בנוסף, קיצורי מקלדת רבים מפורטים במאמר של מחלקת ההתמיכה של Apple, קיצורי מקלדת ב‑Mac.
ביצוע משימות באמצעות קיצורי מקלדת
ללחוץ ולהחזיק במקש צירוף אחד או יותר (למשל, Shift, Command או Control) ואז ללחוץ על המקש האחרון של הקיצור.
לדוגמה, כדי להשתמש בקיצור המקלדת Command-V להדבקת מלל שהעתקת, לחץ/י והחזק/י את מקש Command ואת מקש V בו‑זמנית ושחרר/י את שניהם יחד.
התאמה אישית של קיצורי מקלדת
ניתן להתאים אישית קיצורי מקלדת מסוימים על ידי שינוי צירופי המקשים שלהם.
ב‑Mac, לבחור בתפריט Apple

 בסרגל הצד (ייתכן שיהיה צורך לגלול מטה) ואז ללחוץ על ״קיצורי מקלדת״.
בסרגל הצד (ייתכן שיהיה צורך לגלול מטה) ואז ללחוץ על ״קיצורי מקלדת״.לבחור בסרגל הצד קטגוריה, כגון Mission Control או Spotlight.
אפשר גם להתאים את קיצורי המקלדת עבור יישומים ספציפיים על ידי לחיצה על הקטגוריה ״קיצורי יישומים״ מימין. ניתן לקרוא על יצירת קיצורי מקלדת עבור יישומים.
לבחור את תיבת הסימון לצד הקיצור שברצונך לשנות.
לחץ/י פעמיים על צירוף המקשים הנוכחי ולאחר מכן הקש/י על צירוף המקשים החדש שבו ברצונך להשתמש.
ניתן להשתמש בכל סוג של מקש (לדוגמה, מקש אות או מקש פונקציה) רק פעם אחת בצירוף מקשים.
על‑מנת שקיצור המקלדת החדש ייכנס לתוקף, יש לסיים ולפתוח מחדש את כל היישומים הפועלים.
אם תקצה/י קיצור מקלדת שכבר קיים עבור פקודה אחרת או יישום אחר, הקיצור החדש לא יפעל. יש לשנות את הקיצור חדש או את הקיצור הנוסף. ניתן לקרוא על שינוי קיצור מקלדת שמתנגש.
כדי להחזיר את כל הקיצורים לצירופי המקשים המקוריים, יש לעבור להגדרות ״מקלדת״, לחץ/י על ״קיצורי מקלדת״ ולאחר מכן לחץ/י על ״שחזר הגדרות ברירת מחדל״ בפינה הימנית התחתונה.
השבתת קיצור מקשים
לפעמים קיצור מקשים שמוגדר ביישום מסוים מתנגש עם קיצור מקשים של ה‑macOS. במקרה כזה, אפשר להשבית את קיצור המקלדת של ה‑macOS.
ב‑Mac, לבחור בתפריט Apple

 בסרגל הצד (ייתכן שיהיה צורך לגלול מטה) ואז ללחוץ על ״קיצורי מקלדת״.
בסרגל הצד (ייתכן שיהיה צורך לגלול מטה) ואז ללחוץ על ״קיצורי מקלדת״.לבחור בסרגל הצד קטגוריה, כגון Mission Control או Spotlight.
לבטל את הבחירה בתיבת הסימון לצד הקיצור שברצונך לבטל.