שימוש בשלט משחק ב‑Apple TV
אפשר להשתמש בבקרי המשחקים Sony PlayStation DualShock 4, PlayStation DualSense, Microsoft Xbox Wireless Controller עם Bluetooth, Xbox Elite Wireless Controller Series 2, Xbox Adaptive Controllers ובקרים תואמי MFi. מידע נוסף: חיבור התקני Bluetooth ל‑Apple TV ומאמר התמיכה של Apple בשם חיבור שלט משחק אלחוטי למכשיר ה-Apple שלכם.
לאחר חיבור שלט משחק נתמך, תהיה לך אפשרות להגדיר פרופילים מותאמים אישית ולהקצות פקדים ספציפיים לכפתורים. אפשר גם לבצע התאמה אישית של פקדים עבור יישומים ספציפיים ולהגדיר ״שלט עם חבר או חברה״ כך ששני בקרי משחקים יתפקדו כאחד.
הגדרת פרופיל מותאם אישית עבור שלט משחק
בצע/י אחת מהפעולות הבאות:
יש ללחוץ לחיצה ארוכה על
 בשלט כדי לפתוח את מרכז הבקרה ואז לבחור
בשלט כדי לפתוח את מרכז הבקרה ואז לבחור  .
.יש לנווט אל ״הגדרות״
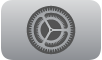 ב‑Apple TV ולעבור אל ״שלטים ומכשירים״ > Bluetooth.
ב‑Apple TV ולעבור אל ״שלטים ומכשירים״ > Bluetooth.
יש לבחור שלט משחק מחובר.
כדי לאשר את הבקר על ידי הפעלת רטט, בחר/י ״זיהוי שלט משחק״.
כדי להוסיף פרופיל מותאם אישית, יש לבחור ״הוספת פרופיל״, להזין שם עבור הפרופיל ולבחור ״סיום״.
בחר/י את הפרופיל המותאם אישית כדי לראות רשימה של פקדים ניתנים להתאמה אישית ותרשים של בקר המשחק.
יש לנווט מעלה או מטה כדי לסמן בקרים ברשימה.
כל סימון של בקר גורם לסימון הכפתור המקביל לו בתרשים לצורך השוואה.
בחר/י את הבקר הרצוי ולאחר מכן בחר/י כל אפשרות רצויה מבין אלה הזמינות עבורו.
לשחזור הגדרות ברירת-המחדל, גלול/י לתחתית הרשימה ובחר/י ״שחזר ברירות-מחדל״. למחיקת הפרופיל, בחר/י ״מחיקת פרופיל זה״.
הוספת פרופיל שלט משחק מותאם אישית למשחק ספציפי
כדי להשתמש בפרופיל מותאם אישית עם משחק ספציפי, תחילה יש להגדיר פרופיל כפי שמוסבר במשימה מעל.
בצע/י אחת מהפעולות הבאות:
יש ללחוץ לחיצה ארוכה על
 בשלט כדי לפתוח את מרכז הבקרה ואז לבחור
בשלט כדי לפתוח את מרכז הבקרה ואז לבחור  .
.לעבור אל ״הגדרות״
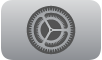 ב‑Apple TV ולעבור אל ״שלטים ומכשירים״ > Bluetooth.
ב‑Apple TV ולעבור אל ״שלטים ומכשירים״ > Bluetooth.
יש לבחור שלט משחק מחובר.
בחר/י משחק שמופיע מתחת ל״יישומים מותאמים אישית״ ולאחר מכן בחר/י את הפרופיל הרצוי עבור משחק זה.
הגדרת ״שלט עם חבר או חברה״
עם ״שלט עם חבר או חברה״, אפשר לשלב שני בקרי משחק כדי לשחק במשחקים ב-Apple TV כשחקן יחיד. כך קל יותר לאנשים ללמוד איך לשחק או לעלות לרמה הבאה בעזרת חבר או חברה. בכל עת רק בקר משחק אחד יכול להיות מוגדר כבקר הראשי.
בצע/י אחת מהפעולות הבאות:
יש ללחוץ לחיצה ארוכה על
 בשלט כדי לפתוח את מרכז הבקרה ואז לבחור
בשלט כדי לפתוח את מרכז הבקרה ואז לבחור  .
.לעבור אל ״הגדרות״
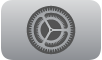 ב‑Apple TV ולעבור אל ״שלטים ומכשירים״ > Bluetooth.
ב‑Apple TV ולעבור אל ״שלטים ומכשירים״ > Bluetooth.
חבר/י שני בקרי משחק תואמים ל-Apple TV.
אם דרושה לך עזרה, יש לבחור ״כיצד לקשר שלטי משחק״ ולבצע את ההנחיות שמופיעות על המסך.
יש לבחור את שלט המשחק המחובר שבו ברצונך להשתמש כשלט הראשי.
בחר/י ״שלט עם חבר או חברה״ ואז בחר/י את בקר המשחק שברצונך להשתמש בו כבקר המשני.
כדי לבטל את ״שלט עם חבר או חברה״, בחר/י ״שלט עם חבר או חברה״ ואז בחר/י ״לא הוגדר״.
התאמת הגדרות נוספות של בקרי משחק
בצע/י אחת מהפעולות הבאות:
יש ללחוץ לחיצה ארוכה על
 בשלט כדי לפתוח את ״מרכז הבקרה״ ואז לבחור
בשלט כדי לפתוח את ״מרכז הבקרה״ ואז לבחור  .
.לעבור אל ״הגדרות״
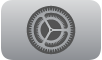 ב‑Apple TV ולעבור אל ״שלטים ומכשירים״ > Bluetooth.
ב‑Apple TV ולעבור אל ״שלטים ומכשירים״ > Bluetooth.
יש לבחור שלט משחק מחובר.
בצע/י אחת מהפעולות הבאות:
ניתוק בקר המשחק: בחר/י ״נתק מכשיר״. הבקר עדיין מקושר ל-Apple TV ויתחבר מחדש בפעם הבאה שתשתמש/י בו.
ביטול הקישור של בקר המשחק אל Apple TV: ״שכח התקן זה״.
בחירת פרופיל מותאם אישית להקצאה לכפתור: בחר/י ״פקדי ברירת-מחדל״ ולאחר מכן בחר/י את הפרופיל שבו ברצונך להשתמש. מידע נוסף: הגדרת פרופיל מותאם אישית עבור שלט משחק לעיל.