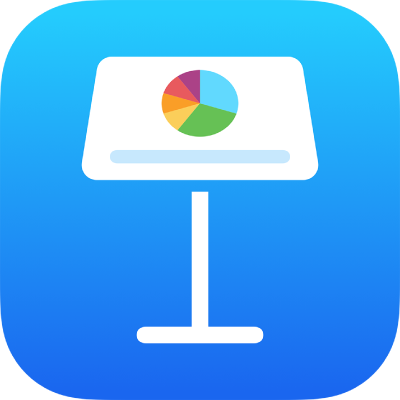
iPhone पर Keynote में सेल कॉन्टेंट जोड़ें और संपादित करें
आप वांछित डेटा प्रकार को दर्ज करने के लिए कीबोर्ड (अक्षर, संख्याएँ या चिह्न) का उपयोग कर सकते हैं। आप कहीं और से भी सेल में कॉन्टेंट कॉपी और पेस्ट कर सकते हैं।
नोट : यदि आप टेबल में कॉन्टेंट नहीं जोड़ सकते हैं तो सुनिश्चित करें कि यह अनलॉक है। टेबल चुनें, ![]() पर टैप करें, “व्यवस्थित करें” पर टैप करें, फिर “अनलॉक करें” पर टैप करें (यदि आपको “अनलॉक करें” दिखाई नहीं देता है, तो इसका अर्थ है कि टेबल लॉक नहीं है)।
पर टैप करें, “व्यवस्थित करें” पर टैप करें, फिर “अनलॉक करें” पर टैप करें (यदि आपको “अनलॉक करें” दिखाई नहीं देता है, तो इसका अर्थ है कि टेबल लॉक नहीं है)।
कॉन्टेंट जोड़ें
अपने iPhone पर Keynote ऐप
 पर जाएँ।
पर जाएँ।टेबल वाला प्रस्तुतीकरण खोलें, फिर निम्नलिखित में से कोई भी कार्य करें :
ख़ाली सेल में कॉन्टेंट जोड़ें : इस पर टैप या डबल-टैप करें ताकि आपको सम्मिलन बिंदु और कीबोर्ड दिखाई दे, फिर टाइपिंग शुरू करें।
कॉन्टेंट संपादित करें : सम्मिलन बिंदु दिखाई दे इसके लिए सेल पर टैप या डबल टैप करें। सम्मिलन बिंदु को खिसकाने के लिए आप जहाँ टाइप करना चाहते हैं, उसे वहाँ ड्रैग करें।
टेक्स्ट विशेष को बदलें : टेक्स्ट चुनें, फिर टाइप करें।
टेक्स्ट को सेल में फ़िट करने के लिए उसे सेल में रैप करें
यदि टेक्स्ट को एक पंक्ति में प्रदर्शित करने जितना सेल चौड़ा नहीं है, तो आप टेक्स्ट को रैप करें सकते हैं ताकि वह सेल की एकाधिक पंक्तियों में दिखाई दें।
अपने iPhone पर Keynote ऐप
 पर जाएँ।
पर जाएँ।टेबल वाला प्रस्तुतीकरण खोलें, फिर निम्नलिखित में से एक कार्य करें :
टेक्स्ट को एकल सेल में रैप करें : “सेल” पर टैप करें,
 पर टैप करें, “सेल” पर टैप करें, फिर “टेक्स्ट को सेल में रैप करें” को चालू या बंद करें। (यदि “टेक्स्ट को सेल में रैप करें” आपको दिखाई नहीं देता है, तो नियंत्रणों के निचले हिस्से से ऊपर की ओर स्वाइप करें।)
पर टैप करें, “सेल” पर टैप करें, फिर “टेक्स्ट को सेल में रैप करें” को चालू या बंद करें। (यदि “टेक्स्ट को सेल में रैप करें” आपको दिखाई नहीं देता है, तो नियंत्रणों के निचले हिस्से से ऊपर की ओर स्वाइप करें।)पंक्ति या कॉलम के लिए टेक्स्ट को रैप करें : पंक्ति या कॉलम चुनें,
 पर टैप करें, “सेल” पर टैप करें, फिर “टेक्स्ट को सेल में रैप करें” को चालू या बंद करें।
पर टैप करें, “सेल” पर टैप करें, फिर “टेक्स्ट को सेल में रैप करें” को चालू या बंद करें।
सेल से कॉन्टेंट साफ़ करें
अपने iPhone पर Keynote ऐप
 पर जाएँ।
पर जाएँ।टेबल वाला प्रस्तुतीकरण खोलें, सेल चुनें, उस पर फिर से टैप करें, फिर “डिलीट करें” पर टैप करें।
सेल की रेंज से कॉन्टेंट साफ़ करें
अपने iPhone पर Keynote ऐप
 पर जाएँ।
पर जाएँ।टेबल वाला प्रस्तुतीकरण खोलें, फिर वे सेल चुनें जिन्हें आप डिलीट करना चाहते हैं।
“डिलीट करें” पर टैप करें।
टेबल सेल में टेक्स्ट में पंक्ति विराम या टैब डालें
टेक्स्ट के कई सारे अनुच्छेद टाइप करने के लिए टेबल सेल में पंक्ति विराम डाला जा सकता है। आपके द्वारा टैब भी डाला जा सकता है।
अपने iPhone पर Keynote ऐप
 पर जाएँ।
पर जाएँ।टेबल वाला प्रस्तुतीकरण खोलें, फिर सेल पर डबल-टैप करें।
अपने टेक्स्ट के पहले अनुच्छेद को टाइप करें और फिर अंतिम वर्ण पर टैप करें।
“डालें” पर टैप करें, फिर “पंक्ति विराम” या “टैब” पर टैप करें।
अगले अनुच्छेद का टेक्स्ट टाइप करें और फिर पंक्ति विराम या टैब को ऊपर दिए गए वर्णन के अनुसार डालें।
सेल में ऑब्जेक्ट जोड़ें
आप टेबल सेल में इमेज, आकृतियाँ, पंक्तियाँ, चार्ट और समीकरण पेस्ट कर सकते हैं। जब आप कोई ऑब्जेक्ट सेल में पेस्ट करते हैं, तो वह सेल में इमेज फ़िल (बैकग्राउंड) के रूप में जुड़ जाता है। आप ऑब्जेक्ट के सेल को फ़िल करने का तरीक़ा बदल सकते हैं या वह टेक्स्ट बदल सकते हैं जो ऑब्जेक्ट के सामने दिखाई देता है।
नोट : अगर आप टेक्स्ट वाली कोई आकृति पेस्ट करते हैं, तो सेल में केवल टेक्स्ट पेस्ट किया जाता है
अपने iPhone पर Keynote ऐप
 पर जाएँ।
पर जाएँ।अपने प्रस्तुतीकरण में कोई ऑब्जेक्ट चुनने के लिए उस पर टैप करें, फिर “कट करें” या “कॉपी करें” पर टैप करें (कट करें फ़ीचर इसके मूल स्थान से इसे निकाल देती है)।
उस सेल पर टैप करें जहाँ आप ऑब्जेक्ट को जोड़ना चाहते हैं (यह ऐसा सेल हो सकता है जिसमें पहले से टेक्स्ट है)।
सेल पर फिर से टैप करें, फिर “पेस्ट” पर टैप करें।
डिफ़ॉल्ट रूप से, Keynote सेल में ऑब्जेक्ट को फ़िट करने के लिए उसे स्केल करता है। ऑब्जेक्ट का आकार बदलने के लिए आप पंक्ति का आकार बदल सकते हैं।
सेल से किसी ऑब्जेक्ट को डिलीट करें
अपने iPhone पर Keynote ऐप
 पर जाएँ।
पर जाएँ।टेबल वाला प्रस्तुतीकरण खोलें, सेल पर टैप करें, फिर
 पर टैप करें।
पर टैप करें।फ़ॉर्मैट करने वाले नियंत्रणों के शीर्ष पर स्थित “सेल” पर टैप करें।
सेल भरण पर टैप करें (आपको उसे देखने के लिए ऊपर की ओर स्वाइप करना पड़ सकता है), “प्रीसेट करें” पर टैप करें, फिर “कोई फ़िल नहीं” पर टैप करें (आपको उसे देखने के लिए बाईं ओर स्वाइप करना पड़ सकता है)।
सेल कॉपी या मूव करें
जब आप सेल कॉपी करते हैं या टेबल में नए स्थान पर सेल का डेटा मूव करते हैं तब, उसके डेटा फ़ॉर्मैट, भरण, बॉर्डर और टिप्पणियों सहित सेल की सारी प्रॉपर्टी भी कॉपी हो जाती हैं।
अपने iPhone पर Keynote ऐप
 पर जाएँ।
पर जाएँ।टेबल वाला प्रस्तुतीकरण खोलें, फिर वे सेल चुनें जिन्हें आप कॉपी या मूव करना चाहते हैं।
निम्नलिखित में से कोई एक कार्य करें :
पहले से मौजूद कॉन्टेंट को पेस्ट और अधिलेखित करें : सेल पर टैप करें, फिर “कॉपी करें” पर टैप करें। उस शीर्ष बाईं ओर की सेल पर क्लिक करें, जहाँ आप डेटा पेस्ट करना चाहते हैं, सेल पर फिर से टैप करें और फिर “पेस्ट करें” पर टैप करें।
यदि आपकी डेटा सीमा में फ़ॉर्मूला शामिल हैं, तो “फ़ॉर्मूला पेस्ट करें” या “केवल मान पेस्ट करें” पर टैप करें। डेटा पहले से मौजूद किसी भी डेटा को अधिलेखित कर देता है।
नया टेबल बनाने के लिए से मौजूद टेबल के बाहर पेस्ट करें : स्लाइड के किनारे के पास टैप करें, फिर “पेस्ट” पर टैप करें। पेस्ट किए गए सेल से नया टेबल बनाया जाता है।
डेटा मूव करें : सेल का चयन करने के बाद उस चयन को टच करके तब तक होल्ड करें, जब तक टेबल से सेल उठता हुआ दिखाई नहीं देता है, फिर उन्हें टेबल में किसी दूसरे स्थान पर ड्रैग करें। कोई भी मौजूदा डेटा नए डेटा द्वारा बदल दिया जाता है।