
Mac पर नोट्स में तालिका जोड़ें
यदि आप अपग्रेडेड iCloud नोट्स या macOS 10.13 या बाद के संस्करण पर अपने Mac पर संग्रहित नोट्स का उपयोग करते हैं तो आप अपने नोट्स में तालिका जोड़ सकते हैं।
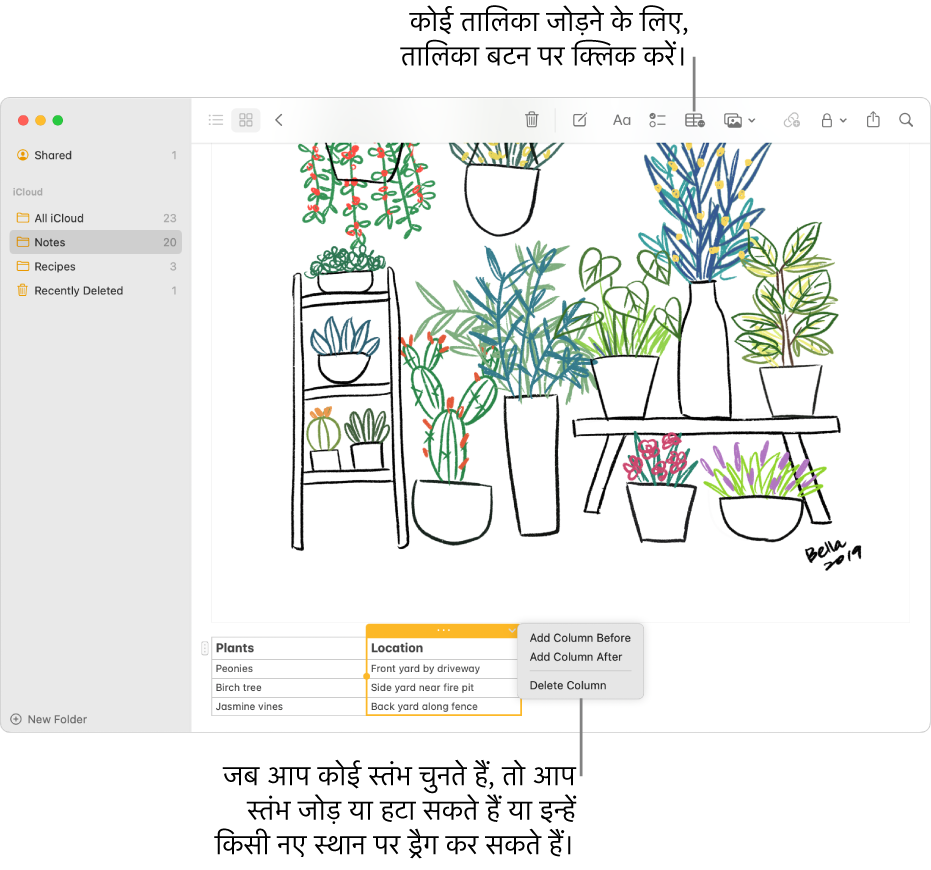
तालिका जोड़ें
अपने Mac के नोट्स ऐप
 में, नोट्स सूची में एक नोट पर क्लिक करें या गैलरी दृश्य में नोट पर डबल-क्लिक करें, फिर वहाँ क्लिक करें जहाँ आप तालिका जोड़ना चाहते हैं।
में, नोट्स सूची में एक नोट पर क्लिक करें या गैलरी दृश्य में नोट पर डबल-क्लिक करें, फिर वहाँ क्लिक करें जहाँ आप तालिका जोड़ना चाहते हैं।तालिका बटन पर क्लिक करें
 या चुनें फ़ॉर्मैट > तालिका।
या चुनें फ़ॉर्मैट > तालिका। दो पंक्तियों और दो स्तंभों वाली ख़ाली तालिका आपके नोट में जोड़ी गई।
इनमें से कोई एक कार्य करें :
सेल में टाइप करें : सेल पर क्लिक करें, फिर टाइपिंग शुरू करें। आप टाइपिंग सुझावका उपयोग कर सकते, यदि उपलब्ध हो।
तालिका के भीतर एक जगह से दूसरी जगह जाएँ : तालिका सेल के बीच जाने के लिए टैब दबाएँ या तीर कुँजियों का उपयोग करें।
तालिका में टेक्स्ट पेस्ट करें : सेल पर क्लिक करें, फिर “संपादित करें” > “पेस्ट करें” चुनें।
नाम वाली शैलियाँ जैसे मोनोस्पेस्ड या सबहेडिंग हटा दी गईं।
एक से अधिक सेल चुनें : टेक्स्ट को एक या अधिक सेल में ड्रैग करें।
चयनित सेल के आसपास बॉक्स।
यदि आप पूरी पंक्ति या स्तंभ चुनना चाहते हैं तो पंक्तियों और स्तंभों को प्रबंधित करें देखें।
तालिका को एक जगह से दूसरी जगह जाएँ : तालिका चुनें, फिर इसे नये स्थान पर ड्रैग करें।
नुस्ख़ा : आप दूसरे ऐप (जैसे Safari या Pages) से तालिका कॉपी करके इसे नोट्स में पेस्ट भी कर सकते हैं। नोट्स में कुछ फ़ॉर्मैटिंग समर्थित नहीं हैं।
पंक्तियों और स्तंभों को प्रबंधित करें
अपने Mac के नोट्स ऐप
 में, नोट्स सूची में एक नोट पर क्लिक करें या गैलरी दृश्य में नोट पर डबल-क्लिक करें।
में, नोट्स सूची में एक नोट पर क्लिक करें या गैलरी दृश्य में नोट पर डबल-क्लिक करें।तालिका पर क्लिक करें, फिर कोई पंक्ति चुनने के लिए उसके बाईं ओर हैंडल
 पर क्लिक करें या स्तंभ चुनने के लिए स्तंभ के ऊपर हैंडल
पर क्लिक करें या स्तंभ चुनने के लिए स्तंभ के ऊपर हैंडल  पर क्लिक करें।
पर क्लिक करें।इनमें से कोई एक कार्य करें :
एकाधिक पंक्तियाँ या स्तंभ चुनें : पंक्ति या कॉलम में चयन हैंडल (रंगीन डॉट) को ड्रैग करें।
पंक्तियाँ या स्तंभ जोड़ें या हटाएँ : नीचे तीर
 पर क्लिक करें, फिर विकल्प चुनें।
पर क्लिक करें, फिर विकल्प चुनें।
पंक्ति या स्तंभ ले जाएँ : पंक्ति या स्तंभ चुनने के बाद, उस समय तक पंक्ति या स्तंभ पर क्लिक करके होल्ड रखें जब तक वे तालिका से ऊपर उठते हुए दिखाई नहीं देती हैं, फिर इन्हें नए स्थान पर ड्रैग करें।
पंक्ति या स्तंभ कॉपी करें : संपादित > कॉपी चुनें या कमांड-C दबाएँ।
पंक्ति या स्तंभ पेस्ट करें : पंक्ति या कॉलम कॉपी करने के बाद, इसे उसी टेबल में नए स्थान पर पेस्ट करने के लिए संपादन > पेस्ट चुनें या कमांड-V दबाएँ।
नई टेबल बनाने के लिए, इसे नोट के मुख्य भाग में पेस्ट करें।
पंक्ति या स्तंभ में मौजूद कॉन्टेंट को डिलीट करें : संपादित > डिलीट चुनें या डिलीट की दबाएँ।
यदि पंक्ति या स्तंभ में कोई कॉन्टेंट नहीं है, तो यह पंक्ति या स्तंभ को तत्काल डिलीट कर देता है।
पंक्ति या स्तंभ में फ़ॉर्मैटिंग लागू करें : फ़ॉर्मैट मेनू या कीबोर्ड शॉर्टकट में कमांड उपयोग करें। (Touch Bar का भी उपयोग कर सकते हैं।)
तालिका के अंतिम सेल में होने पर टैब या रिटर्न दबाकर आप तालिका के नीचे नई पंक्ति जोड़ सकते हैं।
टेक्स्ट को तालिका में बदलें
अपने Mac के नोट्स ऐप
 में, नोट्स सूची में एक नोट पर क्लिक करें या गैलरी दृश्य में नोट पर डबल-क्लिक करें।
में, नोट्स सूची में एक नोट पर क्लिक करें या गैलरी दृश्य में नोट पर डबल-क्लिक करें।निम्न में से एक कार्य करें :
टेक्स्ट को तालिका में बदलें : नोट में टेक्स्ट का एक या अधिक अनुच्छेद चुनें, फिर तालिका बटन
 पर क्लिक करें या फ़ॉर्मैट > तालिका चुनें। चयनित टेक्स्ट तालिका में बदला जाता है।
पर क्लिक करें या फ़ॉर्मैट > तालिका चुनें। चयनित टेक्स्ट तालिका में बदला जाता है।तालिका को वापस टेक्स्ट में बदलें : तालिका के भीतर किसी जगह पर क्लिक करें,
 पर क्लिक करें, फिर “टेक्स्ट में बदलें” चुनें।
पर क्लिक करें, फिर “टेक्स्ट में बदलें” चुनें।