
Mac पर तस्वीर में अपनी यादों को वैयक्तिकृत करें
आप अपनी याद फ़िल्म को वैयक्तिकृत कर सकते हैं — उदाहरण के लिए, नए गीत चुन सकते हैं, किसी याद का शीर्षक संपादित कर सकते हैं, लंबाई बदल सकते हैं और तस्वीरें हटा सकते हैं।
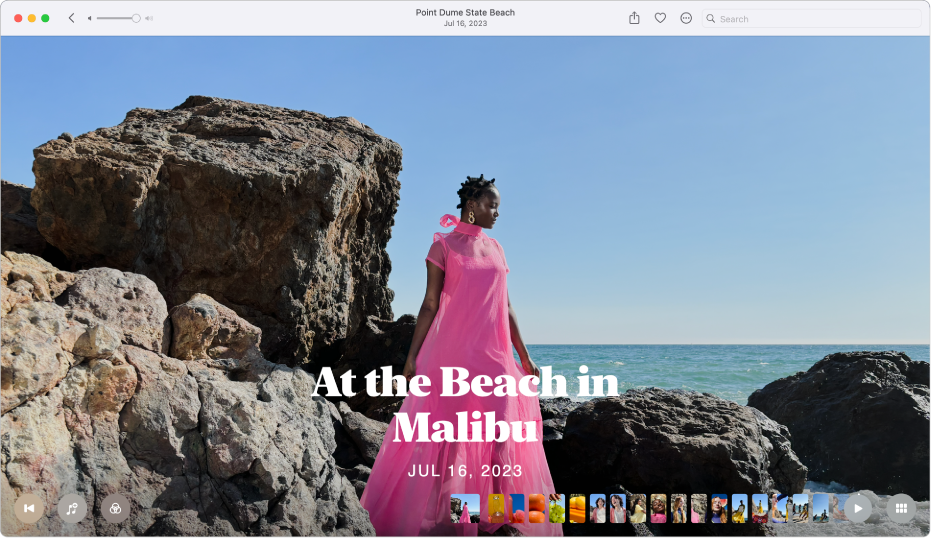
याद संगीत बदलें
अपने Mac पर तस्वीर ऐप
 पर जाएँ।
पर जाएँ।साइडबार में “यादें” पर क्लिक करें, फिर किसी “यादें” पर डबल-क्लिक करें।
याद चलाना रोकने के लिए, स्पेस बार दबाएँ।
 पर क्लिक करें।
पर क्लिक करें।अपनी संगीत लाइब्रेरी से कोई गीत या साउंडट्रैक चुनें, फिर ठीक पर क्लिक करें।
Apple Music सब्सक्राइबर Apple Music लाइब्रेरी में गीतों को खोजने के लिए ब्राउज़ पर क्लिक कर सकते हैं।
याद का रूप-रंग बदलें
याद में सभी तस्वीरों पर एक जैसा रंग और शैली ऐडजस्टमेंट लागू करने के लिए याद रूप-रंग का उपयोग करें।
अपने Mac पर तस्वीर ऐप
 पर जाएँ।
पर जाएँ।साइडबार में “यादें” पर क्लिक करें, फिर किसी “यादें” पर डबल-क्लिक करें।
याद चलाना रोकने के लिए, स्पेस बार दबाएँ।
 पर क्लिक करें और याद का रूप-रंग चुनें, फिर ठीक पर क्लिक करें।
पर क्लिक करें और याद का रूप-रंग चुनें, फिर ठीक पर क्लिक करें।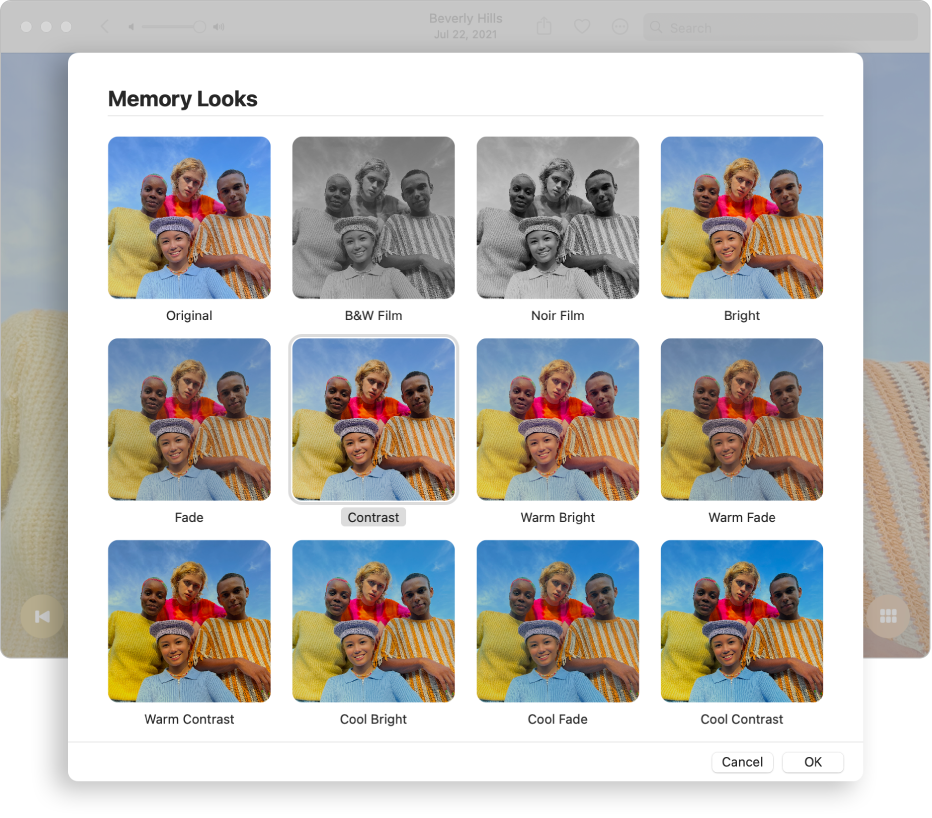
याद का शीर्षक और उपशीर्षक संपादित करें
अपने Mac पर तस्वीर ऐप
 पर जाएँ।
पर जाएँ।साइडबार में “यादें” पर क्लिक करें, फिर किसी “यादें” पर डबल-क्लिक करें।
याद चलाना रोकने के लिए, स्पेस बार दबाएँ।
टूलबार में
 पर क्लिक करें, फिर “शीर्षक संपादित करें” चुनें।
पर क्लिक करें, फिर “शीर्षक संपादित करें” चुनें।याद के लिए शीर्षक और उपशीर्षक टाइप करें, फिर “नाम बदलें” पर क्लिक करें।
याद की लंबाई बदलें
याद में तस्वीरों की संख्या के आधार पर, आप किसी याद की लंबाई को छोटा, मध्यम या लंबा होने के लिए बदल सकते हैं।
अपने Mac पर तस्वीर ऐप
 पर जाएँ।
पर जाएँ।साइडबार में “यादें” पर क्लिक करें, फिर किसी “यादें” पर डबल-क्लिक करें।
याद चलाना रोकने के लिए, स्पेस बार दबाएँ।
टूलबार में
 पर क्लिक करें, फिर छोटा, मध्यम या लंबा चुनें।
पर क्लिक करें, फिर छोटा, मध्यम या लंबा चुनें।
किसी याद के लिए नई की तस्वीर चुनें
आप वह तस्वीर चुन सकते हैं जो याद के शीर्षक के साथ दिखाई देती है।
अपने Mac पर तस्वीर ऐप
 पर जाएँ।
पर जाएँ।साइडबार में “यादें” पर क्लिक करें, फिर किसी “यादें” पर डबल-क्लिक करें।
याद चलाना रोकने के लिए, स्पेस बार दबाएँ।
पूरी याद में स्क्रोल करें, फिर इसे पॉज़ करें जब वह तस्वीर दिखाई देती है जिसे आप मुख्य तस्वीर के रूप में रखना चाहते हैं।
आपको की फ़ोटो चुनने के लिए याद को पॉज़ करना चाहिए।
टूलबार में
 पर क्लिक करें, फिर “मुख्य तस्वीर बनाएँ” चुनें।
पर क्लिक करें, फिर “मुख्य तस्वीर बनाएँ” चुनें।
याद में तस्वीर या वीडियो जोड़ें
अपने Mac पर तस्वीर ऐप
 पर जाएँ।
पर जाएँ।साइडबार में “यादें” पर क्लिक करें, फिर किसी “यादें” पर डबल-क्लिक करें।
याद चलाना रोकने के लिए, स्पेस बार दबाएँ।
 पर क्लिक करें,
पर क्लिक करें,  पर क्लिक करें, कोई भी तस्वीर या वीडियो चुनें जिसे आप जोड़ना चाहते हैं, फिर पूर्ण पर क्लिक करें।
पर क्लिक करें, कोई भी तस्वीर या वीडियो चुनें जिसे आप जोड़ना चाहते हैं, फिर पूर्ण पर क्लिक करें।
याद में तस्वीरों या वीडियो का क्रम बदलें
अपने Mac पर तस्वीर ऐप
 पर जाएँ।
पर जाएँ।साइडबार में “यादें” पर क्लिक करें, फिर किसी “यादें” पर डबल-क्लिक करें।
याद चलाना रोकने के लिए, स्पेस बार दबाएँ।
 पर क्लिक करें, वह तस्वीर चुनें जिन्हें आप मूव करना चाहते हैं, फिर उन्हें नई जगह पर ड्रैग करें।
पर क्लिक करें, वह तस्वीर चुनें जिन्हें आप मूव करना चाहते हैं, फिर उन्हें नई जगह पर ड्रैग करें।
कोई याद डिलीट करें
आप ऐसी याद को डिलीट कर सकते हैं जिसे आप अब नहीं चाहते हैं। तस्वीरें आपकी लाइब्रेरी में मौजूद रहती हैं; केवल याद डिलीट की जाती है।
अपने Mac पर तस्वीर ऐप
 पर जाएँ।
पर जाएँ।साइडबार में “यादें” पर क्लिक करें, फिर किसी “यादें” पर कंट्रोल-क्लिक करें।
याद डिलीट करें चुनें, फिर याद डिलीट करें पर क्लिक करें।