
Mac पर तस्वीर में अलग-अलग तस्वीरें देखें
ज़्यादा बड़े आकार में देखने के लिए आप तस्वीर के थंबनेल पर डबल-क्लिक कर सकते हैं। फिर आप ज़ूम इन या ज़ूम आउट कर सकते हैं, तस्वीर को पसंदीदा के रूप में चिह्नित कर सकते हैं, उसे संपादित कर सकते हैं आदि।
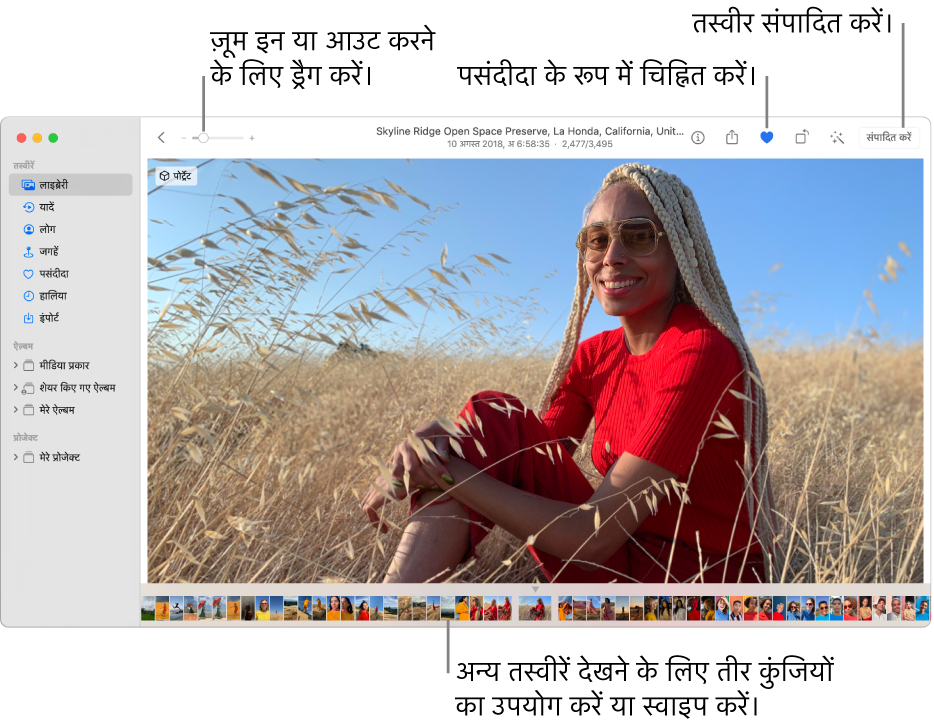
Siri : कुछ इस तरह “तस्वीर खोलें” कहें।Siri से पूछने का तरीक़ा जानें।
तस्वीरें देखें
अपने Mac पर तस्वीर ऐप
 में, बड़ा दृश्य देखने के लिए, किसी ऐल्बम, दिनों के दृश्य या सभी तस्वीर में थंबनेल पर डबल-क्लिक करें।
में, बड़ा दृश्य देखने के लिए, किसी ऐल्बम, दिनों के दृश्य या सभी तस्वीर में थंबनेल पर डबल-क्लिक करें।दिन, महीने या वर्ष के अनुसार अपनी तस्वीरें ब्राउज़ करें देखें।
किसी तस्वीर पर ज़ूम इन या ज़ूम आउट करने के लिए, ज़ूम स्लाइडर को ड्रैग करें या ट्रैकपैड पर पिंच ओपन करें या क्लोज़ करें। ज़ूम की हुई इमेज को खिसकाने के लिए आप इसे ड्रैग कर सकते हैं।
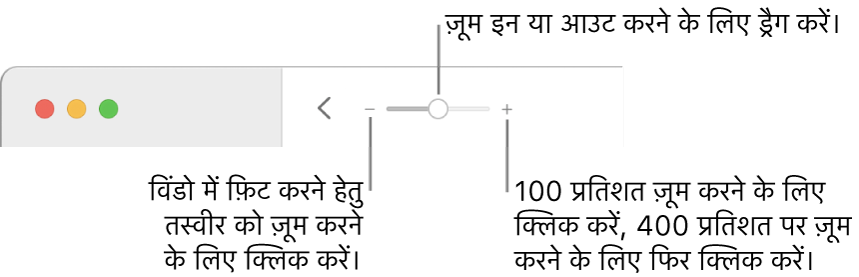
नुस्ख़ा : काले बैकग्राउंड के सामने फ़ुल स्क्रीन तस्वीर देखने के लिए दृश्य > फ़ुल स्क्रीन दर्ज करें चुनें। तस्वीरों के बीच स्क्रोल करने के लिए ऐरो कीज़ दबाएँ। फ़ुल-स्क्रीन दृश्य देखने के लिए, पॉइंटर को स्क्रीन के शीर्ष पर तब तक रखें जब तक मेनू बार न दिखाई देने लगे, फिर देखें > फ़ुल-स्क्रीन से बाहर निकलें चुनें।
किसी तस्वीर के बारे में विवरण देखें
अपने Mac के तस्वीर ऐप ![]() में कोई तस्वीर देखने के दौरान, निम्नलिखित में से कोई एक काम करें :
में कोई तस्वीर देखने के दौरान, निम्नलिखित में से कोई एक काम करें :
कैमरा सेटिंग्ज़ देखें : टूलबार में जानकारी बटन
 पर क्लिक करें।
पर क्लिक करें।शीर्षक, कैप्शन और कीवर्ड देखें या जोड़ें : टूलबार में जानकारी बटन
 पर क्लिक करें। तस्वीरों में शीर्षक, कैप्शन इत्यादि जोड़ें देखें।
पर क्लिक करें। तस्वीरों में शीर्षक, कैप्शन इत्यादि जोड़ें देखें।तस्वीर में लोगों की अधिक तस्वीरें देखें : तस्वीर में पहचाने गए लोगों को देखने के लिए नीचे स्क्रोल करके "लोग" पर जाएँ। किसी व्यक्ति की अन्य तस्वीर देखने के लिए उस व्यक्ति के चेहरे पर दोहरा-क्लिक करें। देखें लोगों की तस्वीरें ढूँढें और पहचानें।
देखें कि तस्वीर कहाँ ली गई थी : नीचे स्क्रोल करके स्थान पर जाएँ। आस-पास के स्थानों से अन्य तस्वीरें देखने के लिए आस-पास की तस्वीरें पर क्लिक करें। देखें स्थान के अनुसार तस्वीरें देखें।
तस्वीरे के बीच मूव करें
आप तस्वीरों के बीच आसानी से नैविगेट कर सकते हैं। अपने Mac के तस्वीर ऐप ![]() में, निम्नलिखित में से कोई एक काम करें :
में, निम्नलिखित में से कोई एक काम करें :
ऐरो कीज़ को दबाएँ या दो उँगलियों से बाएँ या दाएँ स्वाइप करें।
नीचे थंबनेल की कतार में वर्तमान तस्वीर पर क्लिक करें, ताकि तेज़ी-से अन्य तस्वीर पर जाया जा सके। यदि थंबनेल दिखाई नहीं दे रहा है, तो दृश्य > थंबनेल दिखाएँ चुनें।
लाइव तस्वीर चलाएँ
iPhone के कुछ मॉडलों के साथ, आप लाइव फ़ोटोज़ शूट कर सकते हैं, जो स्टिल इमेज और शॉर्ट वीडियो में उस इमेज के ठीक पहले और बाद के लम्हे भी दिखाता है।

अपने Mac के तस्वीर ऐप ![]() में, निम्नांकित में से कोई एक करें:
में, निम्नांकित में से कोई एक करें:
Live Photo थंबनेल के ऊपर पॉइंटर रखें।
इसे अलग-अलग देखने के लिए Live Photo थंबनेल पर डबल-क्लिक करें, फिर Live Photo बैज पर पॉइंटर को रखें।
यदि आप उस Live Photo पर डबल-क्लिक करते हैं जो लूप, बाउंस या लंबे एक्सपोज़र के लिए सेट है, तो Live Photo फ़ौरन चलने लगता है।
Live Photo को संपादन करने या इसे स्टिम इमेज में बदलने के बारे में जानकारी के लिए, Live Photo बदलें देखें।