
A macOS és az alkalmazások frissítése
Az App Store nyomon követi a macOS, valamint az Apple ID segítségével megvásárolt alkalmazások frissítéseit.
Amikor frissítés áll rendelkezésre, értesítést kap a frissítésről. Ezenkívül jelvény jelenik meg az App Store eszközsorán és az App Store ikonján a Dock területén, amely az elérhető frissítések számát jeleníti meg.
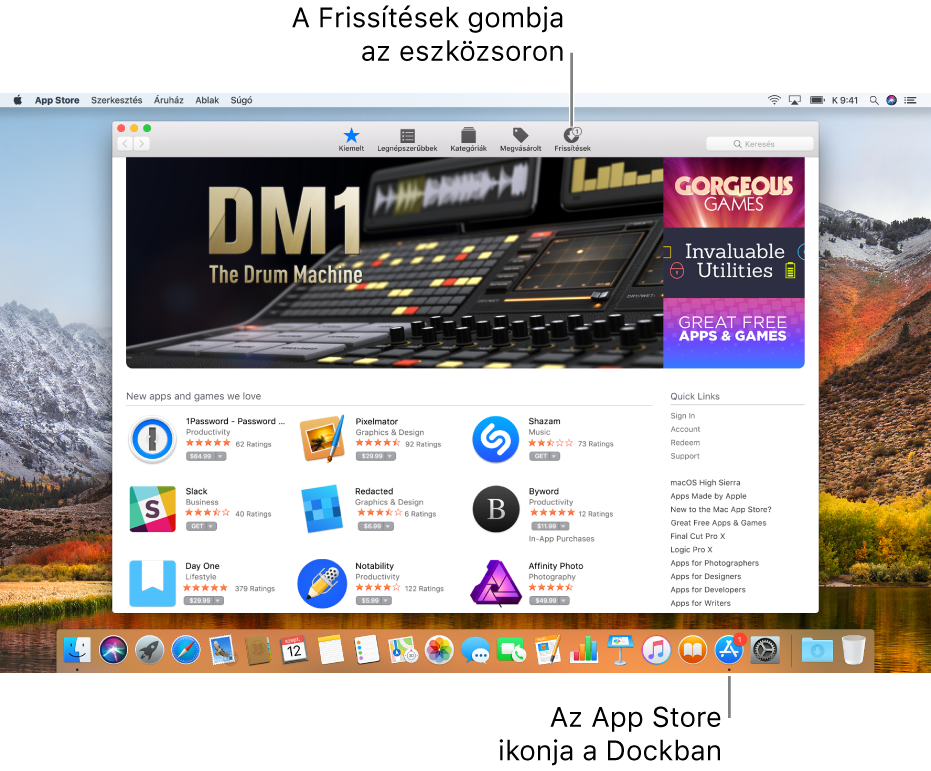
Alkalmazás frissítése az App Store áruházból
Frissítés a Frissítések panelről: Kattintson az eszközsor Frissítések elemére, majd tegye a következők valamelyikét:
Az összes alkalmazás frissítése: Kattintson az Összes frissítése gombra.
Az összes alkalmazás későbbi frissítése: Kattintson az „Összes frissítése” gomb melletti tartalomháromszögre, majd válasszon ki egy lehetőséget.
Ha az aznap éjjeli telepítést választja, akkor a telepítésre éjjeli 2:00 és 5:00 óra között kerül sor. Ha olyan frissítéseket telepít, amelyekhez újra kell indítani a Mac gépét, a frissítés előtt megjelenik egy értesítés, amely szükség esetén lehetővé teszi a frissítés elhalasztását.
Frissítés a Kiemelt, Legnépszerűbbek vagy Kategóriák területekről: Kattintson a Frissítés gombra.
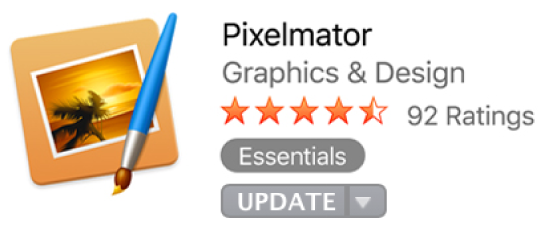
A macOS frissítése az App Store áruházból
A macOS-frissítés alatti További gombra kattintva megtekintheti a frissítési információkat és azt, hogy elérhetők-e frissítések az egyes macOS-komponensekhez (például a Safarihoz vagy iTuneshoz).
Megjegyzés: A szükséges biztonsági frissítések telepítése automatikusan történik.
Frissítés az Apple menüből
Ha meg szeretné tekinteni, hogy vannak-e elérhető frissítések, nyissa meg az Apple menüt.
A frissítések száma az App Store-tól jobbra jelenik meg.
A frissítések letöltéséhez válassza az App Store elemet.
Miután megnyílik az App Store, kattintson az eszközsor Frissítések elemére.
Frissítés a Frissítések állnak rendelkezésre értesítésekből
Ha értesítést kap arról, hogy egy alkalmazáshoz frissítés áll rendelkezésre, az App Store megnyitása nélkül töltheti le a frissítést.
Az értesítésben tegye a következők egyikét:
Az összes alkalmazás frissítése, és újraindítás: Kattintson az Újraindítás gombra.
Az összes alkalmazás későbbi frissítése: Kattintson a Később gombra, és válasszon ki egy lehetőséget.
Az App Store automatikusan keressen frissítéseket
Válassza ki az App Store > Beállítások elemet.
Válassza a „Frissítések automatikus ellenőrzése” elemet, majd válassza ki az egyik kapcsolódó lehetőséget.
További információ: A szükséges biztonsági frissítések.
A macOS és az alkalmazások automatikus napra készen tartása
A macOS és az alkalmazások frissítéseit automatikus letöltheti és telepítheti.
Válassza ki az App Store > Beállítások elemet.
Ha azt szeretné, hogy a Mac gép automatikusan telepítse az alkalmazások frissítéseit, jelölje be a „Frissítések automatikus ellenőrzése”, majd az „Alkalmazásfrissítések telepítése” jelölőnégyzetet, ha pedig azt szeretné, hogy a Mac gép automatikusan telepítse a macOS frissítéseit, jelölje be a „macOS-frissítések telepítése” jelölőnégyzetet.