Fotók és videók szerkesztése az iPaden
A Fotók alkalmazásban ![]() rendelkezésre álló eszközök segítségével fotókat és videókat szerkeszthet az iPaden. Az iCloud-fotók használata esetén az összes módosítás mentve lesz minden eszközére.
rendelkezésre álló eszközök segítségével fotókat és videókat szerkeszthet az iPaden. Az iCloud-fotók használata esetén az összes módosítás mentve lesz minden eszközére.
Lásd: Az iCloud-fotók használata az iPaden.
Fotók szerkesztése
Koppintson egy fotó bélyegképére egy albumban vagy pillanatban az adott kép teljes képernyős nézetben való megjelenítéséhez.
Koppintson a Szerkesztés elemre, majd válasszon ki egy eszközt a módosítások elvégzéséhez. Az alábbi lehetőségek közül választhat:
A vakuval készült fotókhoz használja a vörösszem-eltávolító eszközt
 . Koppintson az eszközre, majd koppintson egyenként a korrigálni kívánt szemekre.
. Koppintson az eszközre, majd koppintson egyenként a korrigálni kívánt szemekre.Koppintson a
 ikonra a körbevágó eszköz használatához. A Fotók alkalmazás javasol Önnek egy optimális körbevágást, vagy igény szerint saját maga is beállíthatja a körbevágni kívánt részt az ujjai összecsippentésével vagy széthúzásával. A szabványos körbevágáshoz (pl. 2:3 vagy Négyzet) koppintson a
ikonra a körbevágó eszköz használatához. A Fotók alkalmazás javasol Önnek egy optimális körbevágást, vagy igény szerint saját maga is beállíthatja a körbevágni kívánt részt az ujjai összecsippentésével vagy széthúzásával. A szabványos körbevágáshoz (pl. 2:3 vagy Négyzet) koppintson a  gombra. Az
gombra. Az  gombra koppintva elforgathatja 90 fokkal a fotót, vagy elforgathatja a kereket a fotó megdöntéséhez vagy kiegyenesítéséhez.
gombra koppintva elforgathatja 90 fokkal a fotót, vagy elforgathatja a kereket a fotó megdöntéséhez vagy kiegyenesítéséhez.
A fotószűrők
 segítségével különféle effektusokat alkalmazhat (pl. élénk, drámai vagy ezüst hatás).
segítségével különféle effektusokat alkalmazhat (pl. élénk, drámai vagy ezüst hatás).Módosíthatja a fény, a szín, illetve a fekete-fehér megjelenítés beállításait. Koppintson a
 gombra, koppintson egy beállításra, majd húzza el a csúszkát a kívánt effektushoz. Ha precíz korrekciókat szeretne végezni, koppintson a
gombra, koppintson egy beállításra, majd húzza el a csúszkát a kívánt effektushoz. Ha precíz korrekciókat szeretne végezni, koppintson a  ikonra.
ikonra.
Koppintson a Kész elemre a módosítások mentéséhez.
Ha nem elégedett a módosításokkal, koppintson a Mégsem elemre, majd koppintson a Módosítások elvetése lehetőségre.
Tipp: Szerkesztés közben tartsa megérintve a fotót, ha a szerkesztett változatot össze szeretné hasonlítani az eredetivel.
A fotóalkalmazás-bővítmények további szerkesztési lehetőségeket biztosítanak. Lásd a következő Apple támogatási cikket: Szerkesztés külső alkalmazásokkal és bővítményekkel a Fotók alkalmazásban.
Szerkesztett fotó visszaállítása
A fotót a szerkesztés és a módosítások mentése után visszaállíthatja az eredeti képre.
Nyissa meg a szerkesztett képet.
Koppintson a Szerkesztés elemre, majd koppintson a Visszaállítás lehetősége.
Koppintson az Eredeti visszaállítása lehetőségre.
Live Photo szerkesztése
A fotószerkesztő eszközök használatán, például szűrők hozzáadásán vagy egy fotó körbevágásán kívül módosíthatja a kulcsképkockát, levághatja a hosszúságot, illetve elnémíthatja a hangot a Live Photo felvételeken (csak a támogatott modelleken).
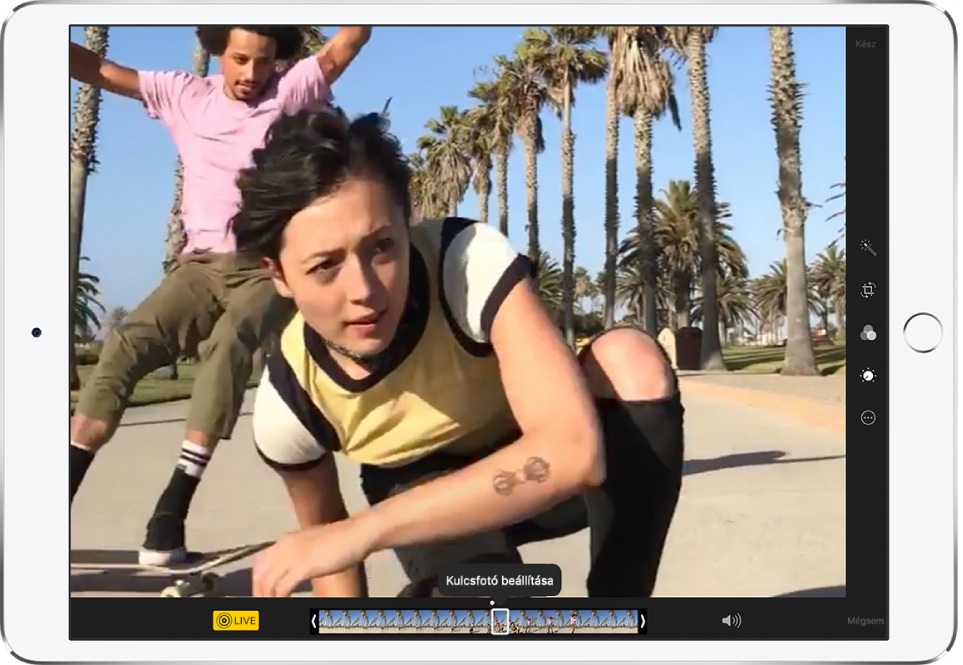
Nyissa meg a Live Photót.
Koppintson a Szerkesztés elemre, majd tegye az alábbiak bármelyikét:
Kulcsfotó beállítása: Mozgassa az egyik fehér csúszkát a képkocka módosításához. Koppintson a Kulcsfotó beállítása lehetőségre, majd koppintson a Kész elemre.
Állókép készítése: Koppintson a Live gombra a képernyő alján a Live funkció kikapcsolásához. A Live Photo átalakul a kulcsfotó állóképes változatává.
Live Photo elnémítása: Koppintson a
 gombra. Koppintson ismét a gombra a némítás megszüntetéséhez.
gombra. Koppintson ismét a gombra a némítás megszüntetéséhez.Live Photo vágása: Húzza el a fekete képkocka-nézegető egyik végét a Live Photóban lejátszani kívánt képkockák kiválasztásához.
Lásd: Live Photo készítése.
Effektusok hozzáadása a Live Photo felvételekhez
Ha effektusokat ad hozzá a Live Photo felvételekhez, szórakoztató videókat készíthet belőlük (ez a funkció csak a támogatott modelleken érhető el).
Nyissa meg a Live Photót.
Legyintsen felfelé az effektusok megjelenítéséhez, majd válasszon az alábbiak közül:
A Loop használatával megismételheti a felvétel tartalmát egy folyamatosan ismétlődő videó formájában.
Az Oda-vissza használatával előre- és visszafelé tekerheti a felvételt.
A Hosszú expozíció használatával tükörreflexes fényképezőgépekre jellemző hosszú expozíciót szimulálhat a mozgás elmosásával.
Lásd: Live Photo készítése.
Fényeffektusok hozzáadása a Portré módban készült fotókhoz
A támogatott modelleken fényeffektusokat adhat hozzá a Portré módban készített fotókhoz. A drámai árnyékok érdekében például kipróbálhatja a Kontúrfényt, a letiszult hatáshoz pedig a Stúdiófényt.
Koppintson egy Portré módban készített fotóra a teljes képernyős nézetben való megjelenítéséhez.
Koppintson a Szerkesztés elemre, majd húzza el a
 vezérlőt a megvilágítási effektus kiválasztásához:
vezérlőt a megvilágítási effektus kiválasztásához:Természetes fény: Az arc éles fókuszban elmosódott háttérrel.
Stúdiófény: Az arc fényesen van megvilágítva, és a fotó letisztult hatást kelt.
Kontúrfény: Az arcon drámai hatású árnyékok láthatók kiemelésekkel és sötét részekkel.
Színpadi fény: Az arcot reflektor világítja meg sötétfekete háttér előtt.
Monó színpadi fény: Ez az effekt olyan, mint a Színpadi lámpa, de a fotó klasszikus fekete-fehér.
Koppintson a Kész elemre.
A Portré módban készített fotók mélységeffektusának módosítása
A támogatott modelleken a Mélység vezérlése csúszka segítségével módosíthatja a háttér elmosódottságának mértékét a Portré módban készített fotókon.
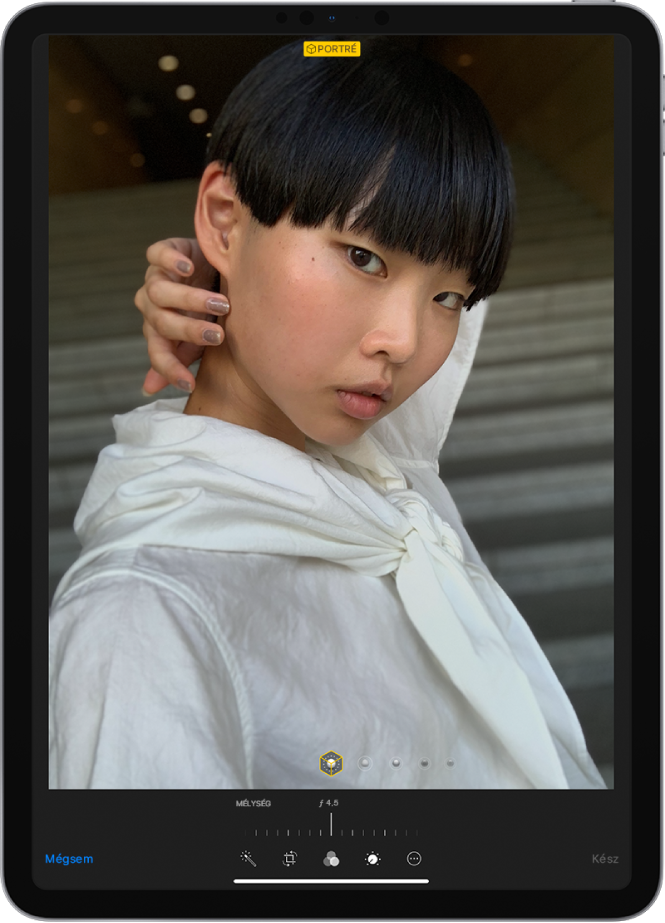
Koppintson egy Portré módban készített fotóra a teljes képernyős nézetben való megjelenítéséhez.
Koppintson a Szerkesztés elemre.
Megjelenik a Mélység vezérlése csúszka.
Húzza el a csúszkát a mélységeffektus növeléséhez vagy csökkentéséhez.
A csúszka felett látható szürke pont a fotó mélységének eredeti értékét jelzi.
Koppintson a Kész elemre.
Fotó megjelölése
Koppintson egy fotóra a teljes képernyős nézetben való megjelenítéséhez.
Koppintson a Szerkesztés elemre, majd koppintson a
 gombra.
gombra.Koppintson a Korrektúra
 lehetőségre.
lehetőségre.Készítsen annotációt a fotón a toll, a ceruza vagy a jelölő segítségével, a törlésükhöz pedig használja a radírt. Lásd: A Korrektúra használata az iPaden lévő alkalmazásokban.
Videó vágása
Nyissa meg a videót a Fotókban, és koppintson a Szerkesztés elemre.
Húzza el a képkocka-nézegető egyik végét, majd koppintson a Kész elemre.
Koppintson a Mentés új klipként lehetőségre. Az új klip a Videók albumba lesz elmentve, az eredeti pedig változatlan marad.
Videofelvételek lassított szakaszának beállítása Lassítás nézetben
A Fotókban nyisson meg egy videót Lassítás nézetben, majd koppintson a Szerkesztés elemre.
Húzza el a képkocka-nézegető alatt lévő fehér függőleges sávokat, és állítsa be, hogy a videó mely szakasza legyen lassított módban lejátszva.
Lásd: Lassított felvétel készítése.
Más fotóalkalmazások használata a fotók szerkesztéséhez
A fotóalkalmazás-bővítmények speciális szerkesztési lehetőségeket biztosítanak. Lásd a következő Apple támogatási cikket: Szerkesztés külső alkalmazásokkal és bővítményekkel a Fotók alkalmazásban.