iPad felhasználói útmutató
- Üdvözlet
-
- Támogatott modellek
- 12,9 hüvelykes iPad Pro (5. generáció)
- 12,9 hüvelykes iPad Pro (4. generáció)
- 12,9 hüvelykes iPad Pro (3. generáció)
- 11 hüvelykes iPad Pro (3. generáció)
- 11 hüvelykes iPad Pro (2. generáció)
- 11 hüvelykes iPad Pro (1. generáció)
- 12,9 hüvelykes iPad Pro (1. és 2. generáció)
- 10,5 hüvelykes iPad Pro
- 9,7 hüvelykes iPad Pro
- iPad Air (4. generáció)
- iPad Air (3. generáció)
- iPad Air 2
- iPad (8. generáció)
- iPad (7. generáció)
- iPad (6. generáció)
- iPad (5. generáció)
- iPad mini (5. generáció)
- iPad mini 4
- Újdonságok az iPadOS 14 rendszerben
-
- Felébresztés és feloldás
- A hangerő beállítása
- A hangok módosítása vagy kikapcsolása
- Hozzáférés funkciókhoz a Zárolási képernyőn
- Alkalmazások megnyitása
- Képernyőfotó vagy képernyőfelvétel készítése
- A képernyő nézetének módosítása vagy zárolása
- A háttérkép módosítása
- Alkalmazás nagyítása a képernyő kitöltéséhez
- Áthúzás
- Keresés az iPaden
- Elemek küldése az AirDrop használatával
- Gyorsműveletek végrehajtása
- A Vezérlőközpont használata és testreszabása
- Widgetek hozzáadása
- Az akkumulátor töltése és figyelése
- Az állapotikonok jelentése
- Utazás az iPaddel
-
-
- A FaceTime beállítása
- Hívások kezdeményezése és fogadása
- Live Photo készítése
- Csoportos FaceTime-hívás kezdeményezése
- Más alkalmazások használata hívás közben
- Kameraeffektusok hozzáadása
- A hang- és videobeállítások módosítása
- Kilépés egy hívásból vagy váltás az Üzenetek alkalmazásra
- Nem kívánt hívások letiltása
-
- Az Otthon bemutatása
- Kiegészítők beállítása
- Kiegészítők vezérlése
- További otthonok hozzáadása
- HomePod konfigurálása
- Kamerák konfigurálása
- Arcfelismerés
- Router konfigurálása
- Szcenáriók létrehozása és használata
- Otthonának irányítása a Sirivel
- Az otthon vezérlése távolról
- Automatizálás létrehozása
- Vezérlők megosztása másokkal
-
- E-mail üzenetek írása
- Mellékletek hozzáadása
- Címzettek megadása és az e-mail elküldése
- E-mail üzenetek megtekintése
- E-mail vázlat mentése
- E-mail üzenetek megjelölése és szűrése
- E-mail üzenetek rendszerezése
- Keresés az e-mail üzenetek között
- E-mail üzenetek törlése és visszaállítása
- Műveletek mellékletekkel
- E-mail üzenetek nyomtatása
-
- Térképek megtekintése
-
- Helyek keresése
- Közelben lévő látnivalók és szolgáltatások keresése
- Információk megjelenítése helyekről
- Helyek megjelölése
- Helyek megosztása
- Kedvenc helyek mentése
- Új helyek felfedezése az Útikalauzzal
- Helyek rendezése a Saját útikalauzokban
- Forgalommal és időjárással kapcsolatos információk lekérése
- Jelentős helyek törlése
-
- Útvonaltervek megjelenítése a Siri, a Térképek alkalmazás és widgetek segítségével
- Előnyben részesített utazási típus kiválasztása
- Útvonaltervek megjelenítése
- Forgalmi események jelentése
- Kerékpáros útvonaltervek megjelenítése
- Megállóhelyek keresése
- Gyalogos útvonaltervek megjelenítése
- Tömegközlekedési útvonaltervek megjelenítése
- Az útvonal áttekintésének vagy az útvonaltervek listájának megjelenítése
- Részletes útvonaltervek hangbeállításainak módosítása
- További útvonal-beállítások kiválasztása
- Útvonaltervek megjelenítése az aktuális helyzetet nem érintő helyek között
- Az utoljára megtekintett útvonaltervek törlése
- A Térképek használata Mac gépen az útvonaltervek kiszámításához
- Segítség a Térképek javításához és továbbfejlesztéséhez
-
- Az Üzenetek alkalmazás beállítása
- Üzenetek küldése és fogadása
- Üzenet küldése csoportnak vagy vállalkozásnak
- Fotók, videók és hangüzenetek küldése
- Üzenetek animálása
- iMessage-alkalmazások használata
- Memojik használata
- Digital Touch-effektus küldése
- Pénz küldése és fogadása az Apple Payjel
- Értesítések módosítása
- Üzenetek blokkolása, szűrése és jelentése
- Üzenetek törlése
-
- Zene beszerzése
- Albumok, lejátszási listák stb. megtekintése
- Zenék lejátszása
- Zenék várakozási sorba rendezése
- Rádióműsorok hallgatása
-
- Előfizetés az Apple Musicra
- Veszteségmentes formátumú zeneszámok hallgatása
- Dolby Atmos formátumú zeneszámok hallgatása
- Új zeneszámok keresése
- Zene hozzáadása és meghallgatás offline
- Testreszabott javaslatok
- Rádió hallgatása
- Zeneszámok keresése
- Lejátszási listák létrehozása
- A barátai által hallgatott zeneszámok megtekintése
- Zene lejátszása a Siri segítségével
- A zeneszámok hangzásának módosítása
-
- Fotók és videók megtekintése
- Fotók és videók törlése és elrejtése
- Fotók és videók szerkesztése
- A Live Photók szerkesztése
- A Portré módban készített fotók szerkesztése
- A fotók rendszerezése albumokban
- Keresés a Fotókban
- Fotók és videók megosztása
- Emlékek megtekintése
- Személyek keresése a Fotók alkalmazásban
- Fotók böngészése hely szerint
- Az iCloud-fotók használata
- Fotók megosztáa az iCloudban lévő megosztott albumokban
- Saját fotóstream használata
- Fotók és videók importálása
- Fotók nyomtatása
- Parancsok
- Részvények
- Tippek
-
- A családi megosztás beállítása
- A családtagok által megvásárolt tartalmak letöltése
- A vásárlások megosztásának leállítása
- A Vásárlás engedélyezése funkció bekapcsolása
- Az Apple Cash-család beállítása
- Az Apple Card megosztása
- Előfizetések és iCloud-tárhely megosztása
- Fotók, naptár stb. megosztása a családtagokkal
- Családtagok elveszett eszközeinek megkeresése
- Képernyőidő beállítása a Családi megosztáson keresztül
-
- Az iPad tartozékai
-
- Az AirPods fülhallgató beállítása
- Az AirPods fülhallgató töltése
- Hanglejátszás elindítása és leállítása
- Az AirPods hangerejének módosítása
- Hívások kezdeményezése és fogadása az AirPods fülhallgatóval
- Váltás az AirPods fülhallgatóval különböző eszközök között
- A Siri használata az AirPods fülhallgatóval
- Üzenetek meghallgatása és megválaszolása
- A lejátszott hang megosztása AirPods és Beats eszközök között
- A zajkezelési módok módosítása
- A térhangzás vezérlése
- Az AirPods újraindítása
- Az AirPods nevének és egyéb beállításainak módosítása
- Más Bluetooth-fejhallgatók használata
- EarPods fülhallgató használata
- A fejhallgató vagy fülhallgató hangszintjeinek megtekintése
- HomePod és más vezeték nélküli hangszórók
- Külső tárolóeszközök
-
- Apple gyártmányú külső billentyűzetek
- Az iPadhez készült (beépített trackpaddel rendelkező) Magic Keyboard csatlakoztatása
- Smart Keyboard csatlakoztatása
- A Magic Keyboard párosítása
- Emoji beszúrása
- Mellékjelekkel ellátott karakterek beírása
- Váltás a billentyűzetek között
- Szöveg diktálása
- Billentyűparancsok
- Külső billentyűzet gépelési beállításainak módosítása
- Apple Watch a Fitness+ szolgáltatással
- Tokok és fedelek
- Nyomtatók
-
- Internetkapcsolat megosztása
- Telefonhívások kezdeményezése és fogadása
- Az iPad használata második kijelzőként Mac géphez
- Feladatok átadása az iPad és a Mac gép között
- Vágás, másolás és beillesztés az iPad és más eszközök között
- Az iPad csatlakoztatása számítógéphez kábelen keresztül
- Az iPad és egy számítógép szinkronizálása
- Fájlok továbbítása az iPad és egy számítógép között
-
- A kisegítő lehetőségek használatának kezdeti lépései
-
-
- A VoiceOver bekapcsolása és gyakorlása
- A VoiceOver beállításainak módosítása
- A VoiceOver-kézmozdulatok elsajátítása
- Az iPad működtetése VoiceOver-kézmozdulatokkal
- A VoiceOver vezérlése a rotorral
- A képernyőn megjelenő billentyűzet használata
- Írás ujjal
- A VoiceOver használata külső Apple-billentyűzettel
- Braille-kijelző használata
- Képernyőn megjelenő Braille-karakterek beírása
- Kézmozdulatok és billentyűparancsok testreszabása
- A VoiceOver használata mutatóeszközzel
- A VoiceOver használata az alkalmazásokban
- Nagyítás
- Nagyító
- Személyek észlelése
- Kijelző és szövegméret
- Mozgás
- Felolvasott tartalom
- Audioleírások
-
-
- Az iPad újraindítása
- Az iPadOS frissítése
- Biztonsági mentés készítése az iPadről
- Az iPad alapértelmezett beállításainak visszaállítása
- Minden tartalom visszaállítása egy biztonsági másolatból
- Megvásárolt és törölt tartalmak visszaállítása
- Az iPad eladása vagy elajándékozása
- Az iPad törlése
- Konfigurációs profilok telepítése és eltávolítása
-
- Fontos biztonsági tudnivalók
- Fontos kezelési tudnivalók
- Információ lekérése az iPadről
- A mobil adathálózat beállításainak megtekintése vagy módosítása
- További forrásanyagok keresése a szoftverhez és szervizeléshez
- FCC megfelelőségi nyilatkozat
- Az ISED Canada megfelelőségi nyilatkozata
- Az Apple és a környezet
- 1-es osztályú lézerrel kapcsolatos információk
- Hulladékkezelési és újrahasznosítási tudnivalók
- ENERGY STAR megfelelőségi nyilatkozat
- Copyright
Bejelentkezés az Apple-lel az iPaden
A Bejelentkezés az Apple-lel funkció lehetővé teszi, hogy bizonyos alkalmazásokba és webhelyekre az Apple ID-jával jelentkezzen be. Nem szükséges létrehoznia és megjegyeznie új jelszavakat, valamint a fiókját kétlépéses hitelesítés fogja védeni.
A Bejelentkezés az Apple-lel funkció úgy lett megtervezve, hogy védje az Ön személyes adatait. Az alkalmazások és a webhelyek kizárólag az Ön nevét és e-mail-címét kérhetik el az adott fiók beállításához, és az Apple nem fogja Önt nyomon követni, amikor Ön a fiókadatokat használja.
Fiók beállítása vagy frissítése a Bejelentkezés az Apple-lel funkció használatához
Amikor a funkció használatát támogató alkalmazások vagy webhelyek megkéri Önt, hogy hozzon létre vagy frissítsen egy fiókot, tegye a következőket:
Koppintson a Bejelentkezés az Apple-lel lehetőségre.
Kövesse a képernyőn megjelenő utasításokat.
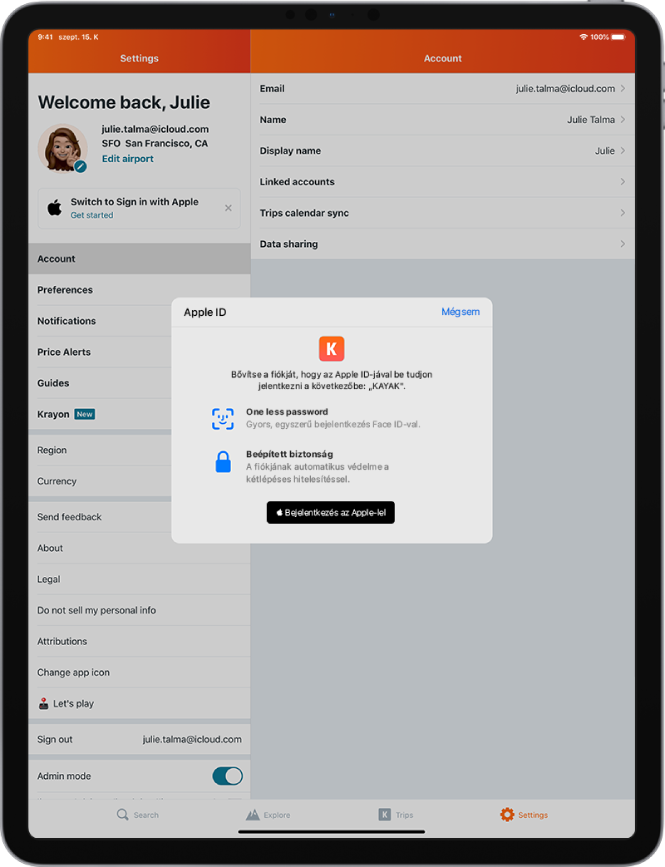
Néhány alkalmazás (és webhely) nem fogja kérni a nevét és az e-mail-címét. Ilyen esetekben egyszerűen csak hitelesítse magát a Face ID-val vagy a Touch ID-val (az adott modelltől függően), majd kezdje el használni az alkalmazást.
Más alkalmazások vagy webhelyek elkérhetik az Ön nevét és e-mail-címét egy személyre szabott fiók létrehozásához. Ha egy alkalmazás elkéri ezeket az információkat, akkor a Bejelentkezés az Apple-lel funkció megjeleníti az Ön nevét és személyes e-mail-címét az Apple ID-fiókjából, Ön pedig áttekintheti őket.
Ha módosítani szeretné a nevét, koppintson rá, majd végezze el a módosítást a billentyűzet segítségével.
Egy e-mail-cím megadásához tegye az alábbiak egyikét:
Személyes e-mail-cím használata: Koppintson a Saját e-mail megosztása lehetőségre.
Ha több e-mail-cím van társítva az Apple ID-jával, kiválaszthatja azt a címet, amelyet használni szeretne.
Az e-mail-cím elrejtése: Koppintson az E-mail elrejtése lehetőségre.
Ez a funkció lehetővé teszi, hogy a személyes e-mail-címe megadása nélkül tudjon e-mail-üzeneteket fogadni az alkalmazásból. Ha kiválasztja ezt a lehetőséget, az Apple létrehoz egy egyedi, véletlenszerű e-mail-címet Önnek, és az alkalmazásból erre a címre küldött összes e-mailt továbbítja a személyes e-mail-címére.
Miután áttekintette az adatait, és kiválasztott egy lehetőséget az e-mail-üzenetekhez, koppintson a Folytatás gombra, hitelesítse magát a Face ID-val vagy a Touch ID-val (az adott modelltől függően), majd kezdje el használni az alkalmazást.
Bejelentkezés a fiókeléréshez
Ha beállított egy fiókot egy alkalmazásban vagy webhelyen a Bejelentkezés az Apple-lel funkció segítségével, akkor általában nem szükséges ismételten bejelentkeznie az alkalmazásba az iPadjén. Ha azonban az alkalmazás mégis megkéri, hogy jelentkezzen be (pl. azt követően, hogy korábban kijelentkezett a fiókjából), tegye a következőket:
Koppintson a Bejelentkezés az Apple-lel lehetőségre.
Ellenőrizze a megjelenő Apple ID-t, majd koppintson a Folytatás gombra.
Hitelesítse magát a Face ID-val vagy a Touch ID-val (az adott modelltől függően).
Az e-mailek továbbításához használt cím módosítása
Ha egy fiók létrehozásakor úgy döntött, hogy elrejti az e-mail-címét, és egynél több cím van hozzárendelve az Apple ID-jához, akkor igény szerint módosíthatja az e-mailek továbbítására használt címet.
Válassza a Beállítások > [az Ön neve] > Név, telefonszámok és e-mail > Átirányítás ide menüpontot.
Válasszon ki egy másik e-mail-címet, majd koppintson a Kész gombra.
A Bejelentkezés az Apple-lel funkció beállításainak módosítása egy alkalmazás vagy webhely esetében
Válassza a Beállítások > [az Ön neve] > Jelszó és biztonság menüpontot.
Koppintson az Apple ID-ját használó alkalmazások lehetőségre.
Válasszon ki egy alkalmazást, majd tegye az alábbiak egyikét:
Az e-mailek továbbításának kikapcsolása: Kapcsolja ki az Átirányítás ide beállítást. Nem fog további e-maileket kapni az alkalmazástól.
A Bejelentkezés az Apple-lel funkció használatának abbahagyása: Koppintson az Apple ID használatának befejezése lehetőségre. Elképzelhető, hogy létre kell hoznia egy új fiókot, amikor legközelebb megpróbál bejelentkezni az alkalmazással.
A Bejelentkezés az Apple-lel funkció minden olyan egyéb eszközön – iPhone-on, Apple Watchon, Mac gépen, Apple TV-n és iPod touchon – szintén működik, amelyeken ugyanazzal az Apple ID-val van bejelentkezve.
Ha Android-alkalmazásból, Windows-alkalmazásból vagy bármilyen webes böngészőből szeretne bejelentkezni, koppintson a Bejelentkezés az Apple-lel lehetőségre, majd adja meg az Apple ID-ját és a jelszavát.
A Bejelentkezés az Apple-lel funkció használatakor kétlépéses hitelesítést kell végezni az Apple ID-jához. Ez védi az Apple ID-ját, az alkalmazásokban meglévő fiókjait és az alkalmazástartalmakat. A kétlépéses hitelesítés működésére vonatkozó tudnivalókért tekintse meg a következő Apple támogatási cikket: Az Apple ID azonosító kétlépéses hitelesítése.
További tudnivalókért tekintse meg a következő Apple támogatási cikket: Mi az a Bejelentkezés az Apple-lel funkció?.