
Fájlok megtekintése és szerkesztése a Gyorsnézettel a Macen
A Gyorsnézet használatával megnyitás nélkül teljes méretű előnézetben tekinthet meg mindenféle fájlt. Közvetlenül a gyorsnézet ablakából elforgathat fotókat, megvághat hang- és videóklipeket, valamint használhatja a Korretúrát.
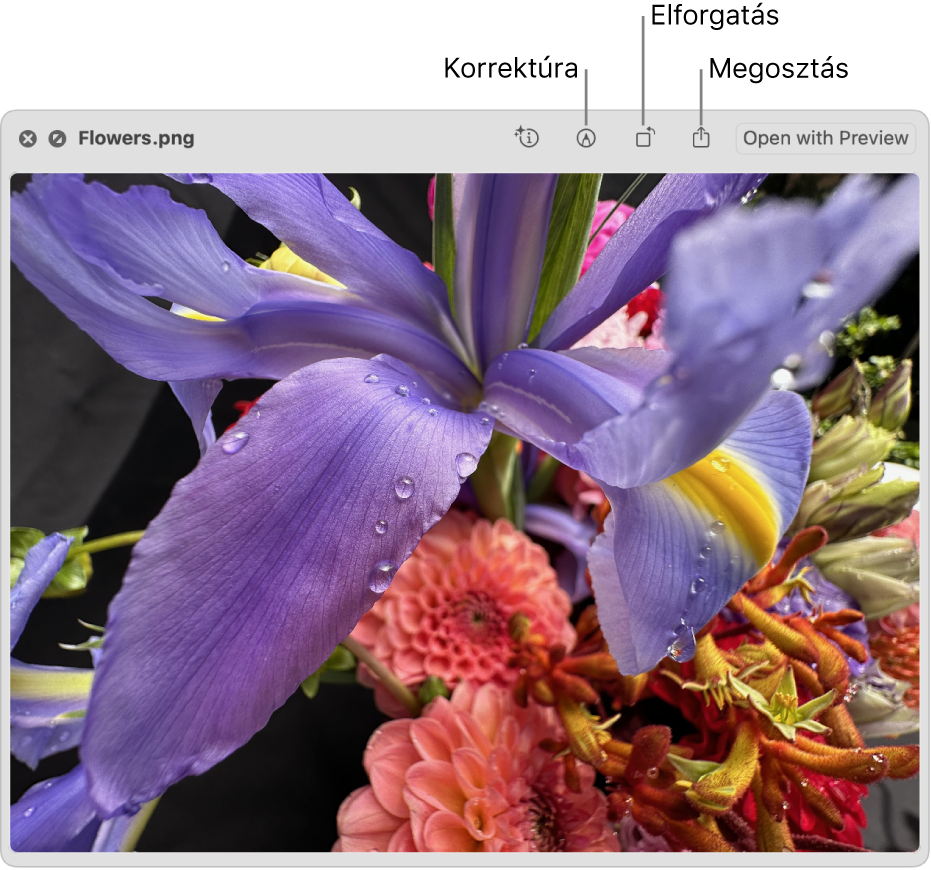
Tipp: A Gyorsnézet a Finder ablakokban, az íróasztalon, e-mail üzenetekben és üzenetekben, valamint más helyeken található elemekkel használhatja.
A Macen jelöljön ki egy vagy több elemet, majd nyomja le a szóközbillentyűt.
Megnyílik egy Gyorsnézet ablak. Ha több elemet jelölt ki, a legutoljára kijelölt elem látható.
A Gyorsnézet ablakban az alábbi műveleteket végezheti el:
Az ablak átméretezése: Húzza el az ablak sarkait. Kattintson a
 gombra a Gyorsnézet ablak bal felső sarkában. A kilépéshez a teljes képernyős módból, helyezze a kurzort az ablak aljához, majd kattintson a
gombra a Gyorsnézet ablak bal felső sarkában. A kilépéshez a teljes képernyős módból, helyezze a kurzort az ablak aljához, majd kattintson a  gombra.
gombra. Elem felnagyítása vagy lekicsinyítése: Nyomja le a Command-Plusz (+) vagy a Command-Mínusz (–) billentyűkombinációt az adott elem nagyításához vagy kicsinyítéséhez.
Elem forgatása: Kattintson a
 gombra, vagy tartsa lenyomva az Option billentyűt, majd kattintson a
gombra, vagy tartsa lenyomva az Option billentyűt, majd kattintson a  lehetőségre. A forgatás folytatásához kattintson többször a lehetőségre.
lehetőségre. A forgatás folytatásához kattintson többször a lehetőségre. Elemek korrektúrája: Kattintson a
 gombra. Lásd: Fájlok korrektúrája.
gombra. Lásd: Fájlok korrektúrája.Hang- vagy videofájl vágása: Kattintson a
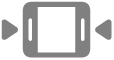 gombra, majd húzza el a vágósávon található sárga színű fogantyúkat. A módosítások teszteléséhez kattintson a
gombra, majd húzza el a vágósávon található sárga színű fogantyúkat. A módosítások teszteléséhez kattintson a  gombra. A Visszaállítás elemre kattintva újrakezdheti a folyamatot. Amikor készen áll a módosítások elmentésére, kattintson a Kész gombra, majd adja meg, hogy le kívánja cserélni az eredeti fájlt, vagy újat kíván létrehozni.
gombra. A Visszaállítás elemre kattintva újrakezdheti a folyamatot. Amikor készen áll a módosítások elmentésére, kattintson a Kész gombra, majd adja meg, hogy le kívánja cserélni az eredeti fájlt, vagy újat kíván létrehozni.Elemek böngészése (ha több elemet jelölt ki): Kattintson az ablak bal felső részén található nyilakra, vagy nyomja le a Bal vagy Jobb nyílbillentyűt. Teljes képernyős nézetben a
 gombra kattintva diavetítésként tekintheti meg az elemeket.
gombra kattintva diavetítésként tekintheti meg az elemeket.Elemek megjelenítése rácsos elrendezésben (ha több elemet jelölt ki): Kattintson az
 gombra, vagy nyomja le a Command–Return billentyűkombinációt.
gombra, vagy nyomja le a Command–Return billentyűkombinációt.Egy elem megnyitása: Kattintson a Megnyitás ezzel [app] elemre.
Elem megosztása: Kattintson a
 ikonra, majd válassza ki, hogyan szeretné megosztani az elemet.
ikonra, majd válassza ki, hogyan szeretné megosztani az elemet.Egy elem tárgyának másolása: Ha az adott elem egy képernyőkép vagy fotó, különválaszthatja a kép tárgyát a hátterétől. A Control billentyűt lenyomva tartva kattintson a képre, majd válassza a Tárgy másolása lehetőséget. A tárgyat most már beillesztheti dokumentumokba, e-mailekbe, szöveges üzenetekbe és jegyzetekbe.
Ha végzett, nyomja meg a szóközbillentyűt vagy kattintson a
 gombra a Gyorsnézet app bezárásához.
gombra a Gyorsnézet app bezárásához.
Amikor egy élő fotót nyit meg egy Gyorsnézet ablakban, a fotó videórésze automatikusan lejátszódik. Ha ismét meg szeretné tekinteni, kattintson a fotó bal alsó sarkában található Élő fotóra.