Kisegítő lehetőségek a Macen
A Macje kisegítő eszközöket kínál ahhoz, hogy az Apple termékek funkciói mindenki számára elérhetők és könnyen használhatók legyenek. Ezen eszközök eléréséhez nyissa meg a Rendszerbeállításokat, majd kattintson az oldalsáv Kisegítő lehetőségek elemére. A kisegítő lehetőségek öt kategóriába csoportosíthatók:
Látás: Felnagyíthatja a képernyőt és a mutatót, színszűrőket alkalmazhat stb.
Hallás: Megjeleníthet és testreszabhat feliratokat a képernyőn, hallókészüléket párosíthat, indíthat Valós idejű szöveg (RTT) hívásokat, élő feliratokat kérhet egy hangállományról, kisegítő lehetőségeket konfigurálhat az AirPodshoz stb.
Mobilitás: Kimondott parancsokkal, a billentyűzet billentyűivel, egy képernyő-billentyűzettel, arckifejezésekkel vagy segítőeszközökkel vezérelheti a Macjét és az appokat.
Beszéd: Begépelheti a mondandóját, majd felolvastathatja azt. Továbbá egy személyes beszédhangot is létrehozhat.
Általános: Billentyűparancsok segítségével gyorsan be- és kikapcsolhatja a kisegítő funkciókat.
Kisegítő lehetőségek látássérültek számára
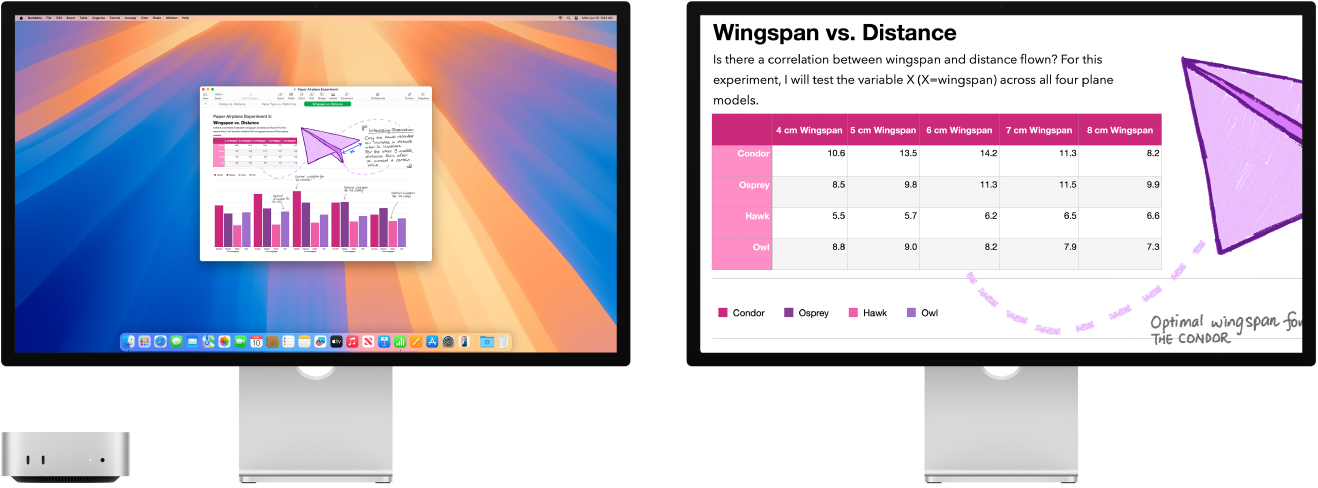
A VoiceOver, a beépített képernyőolvasó használata. A VoiceOver hangosan kimondja, hogy a képernyőn mi látható, és felolvassa a dokumentumokban weboldalakon és ablakokban lévő szöveget. A VoiceOver használatával a billentyűzettel vagy a trackpaden végrehajtott kézmozdulatokkal vezérelheti a Macjét. Frissíthető Braille-kijelzőt is csatlakoztathat a VoiceOverrel történő használathoz.
A VoiceOver bekapcsolásához tegye a következők bármelyikét:
Nyomja meg a Command-F5 billentyűkombinációt. Ha a VoiceOver már be van kapcsolva, a billentyűk megnyomásával kikapcsolhatja.
Siri használata. Mondjon a következőkhöz hasonló parancsokat: „Turn VoiceOver on” vagy „Turn VoiceOver off”.
Válassza az Apple menü

További információ a VoiceOverről, például arról, hogyan igazíthatja igényeihez.
Nézet beállítása a Nagyítás funkcióval. Felnagyíthatja a képernyő egy részét vagy teljes egészét is. Ha egynél több monitorral rendelkezik, az egyik monitoron felnagyítva, míg a másik monitoron standard felbontásban jelenítheti meg a képet. A nagyítási beállítások módosításához válassza az Apple menü 
Szavak felnagyítása a Lebegő szöveg funkcióval. A Rendszerbeállítások kattintson a Kisegítő lehetőségek elemre, majd kattintson alul a Lebegő szöveg lehetőségre. Tartsa nyomva a Command-billentyűt, miközben az egérmutatót a szöveg fölött tartja, és a nagyított szöveg új ablakban jelenik meg a képernyőn.
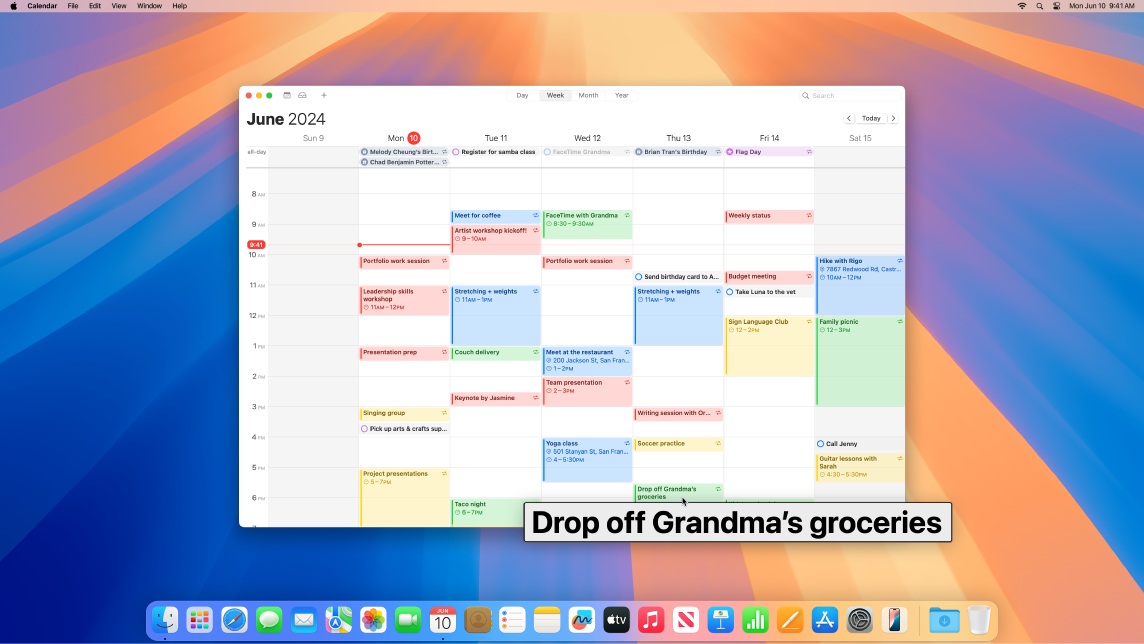
A Mac kijelzőszíneinek beállítása. Színszűrő beállítások használatával módosíthatja a Mac kijelzőjének színeit. A beállítások módosításához lépjen a Rendszerbeállításokba, kattintson a Kisegítő lehetőségek elemre, majd a Kijelző lehetőségre, és kapcsolja be vagy ki a színszűrőket. A színszűrők gyors be- vagy kikapcsolásához nyomja meg az Option-Command-F5 billentyűkombinációt; ha a Mac vagy a Magic Keyboard rendelkezik Touch ID-val, gyorsan nyomja meg háromszor a Touch ID-t.
További tudnivalók a látással kapcsolatos kisegítő funkciókról.
Kisegítő lehetőségek hallássérültek számára
Feliratok hozzáadása valós időben. Az Élő feliratok funkcióval valós időben adhat hozzá feliratokat a beszélgetésekhez, a hangokhoz és a videókhoz. Lásd: Élő feliratok használata.
Fontos: Az Élő feliratok minden nyelven és nem minden országban vagy régióban áll rendelkezésre. Az Élő feliratok funkció pontossága változó lehet, ezért ne hagyatkozzon rá magas kockázatú szituációkban vagy vészhelyzetekben.
Hallókészülék használata. Made for iPhone (MFi)-kompatibilis hallókészülékek és hangfeldolgozók közvetlenül a Mackel történő párosítása esetén hangokat streamelhet a hallókészülékekre, és módosíthatja azok beállításait. Az eszközök párosításához válassza az Apple menü 
Testre szabhatja AirPodszát. Kisegítő lehetőségek beállításával az AirPodshoz felerősítheti a halk hangokat, beállíthat bizonyos frekvenciákat, hogy a zene, telefonhívások és podcastok tisztábban szóljanak. Lásd: Fejhallgató beállítások az AirPodshoz.
Nemkívánatos zajok elnyomása. Nyugtató hangokkal (pl. óceán vagy eső) elnyomhatja a nemkívánatos környezeti zajokat, illetve minimalizálhatja a zavaró tényezőket. A háttérhangok bekapcsolásához válassza az Apple menü 
Kisegítő lehetőségek a mobilitási nehézséggel küzdők számára
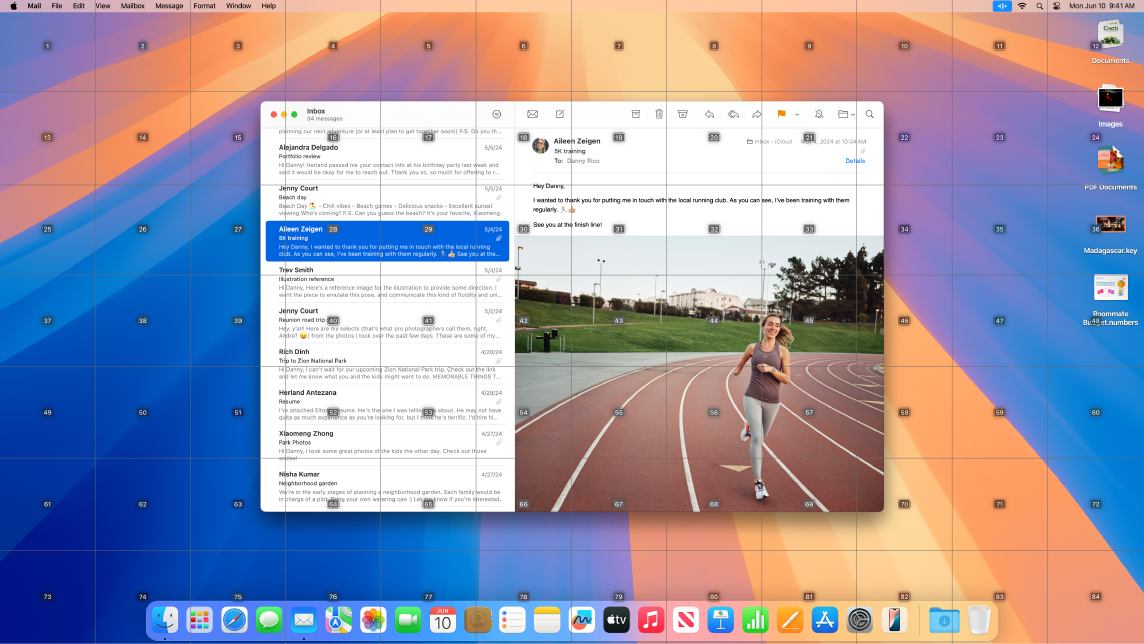
A Mac vezérlése hanggal. A Hangvezérlés segítségével műveletek széles választékát végezheti el a hangja segítségével. A Hangvezérléshez kapcsolódó teljes hangfeldolgozás a Macen történik, így biztonságban tudhatja személyes adatait. A Hangvezérlés bekapcsolásához válassza az Apple menü 
Fontos: A Mac mini nem rendelkezik beépített mikrofonnal. A Hangvezérlés használatához csatlakoztatnia kell egy külső mikrofont (külön kell megvásárolni).
A mutató testreszabása. Testreszabhatja az egérmutató körvonalát és kitöltését, hogy az könnyebben észrevehető legyen, ha megmozdul vagy ha alakot vált.
Feljavított billentyűzet-elérés. A billentyűparancsok kibővített készletével bármit vezérelhet a Macjén a billentyűzetével – egér vagy trackpad nélkül.
További tudnivalók a mozgással kapcsolatos kisegítő funkciókról.
Kisegítő lehetőségek beszédsérültek számára
Beszéd felolvastatása a Mackel. Az Élő beszéd segítségével begépelheti a mondandóját és felolvastathatja azt telefon- és FaceTime-hívások, valamint személyes beszélgetések közben. Elmentheti a gyakran használt kifejezéseket, hogy gyorsan megszólalhasson egy beszélgetés során. Kiválaszthatja a használni kívánt beszédhangot, illetve rögzíthet egy Személyes beszédhangot is. Lásd: Személyes beszédhang létrehozása.
Hangparancsok használata. Beállíthatja, hogy a Mac elvégezzen egy adott műveletet egy szó vagy egy Ön által választott másik hang kimondásakor. A hangparancsok használatához válassza az Apple menü 
Fontos: A Mac mini nem rendelkezik beépített mikrofonnal. A Hangvezérlés használatához csatlakoztatnia kell egy külső mikrofont (külön kell megvásárolni).
Tipikustól eltérő beszéd felismertetése Sirivel. Ha olyan szerzett vagy folyamatosan előrehaladó állapottal rendelkezik, amely befolyásolja a beszédet, beállíthatja, hogy Siri a tipikustól eltérő beszédminták szélesebb körét ismerje fel. Lásd: A Kisegítő lehetőségek Siri-beállításainak módosítása.
További tudnivalók a beszéddel kapcsolatos kisegítő funkciókról.
További információk. Lásd: A kisegítő lehetőségek kezdő lépései a Macen és az Apple kisegítő lehetőségek weboldal.