
E-mail-aláírások létrehozása és használata a Mac Mail appjában
Létrehozhat aláírásnak nevezett, az elküldendő e-mail-üzenetekbe foglalt kész szövegeket. Például létrehozhat egy aláírást a munkahelyi e-mailhez és egy másik aláírást a személyes e-mailhez.
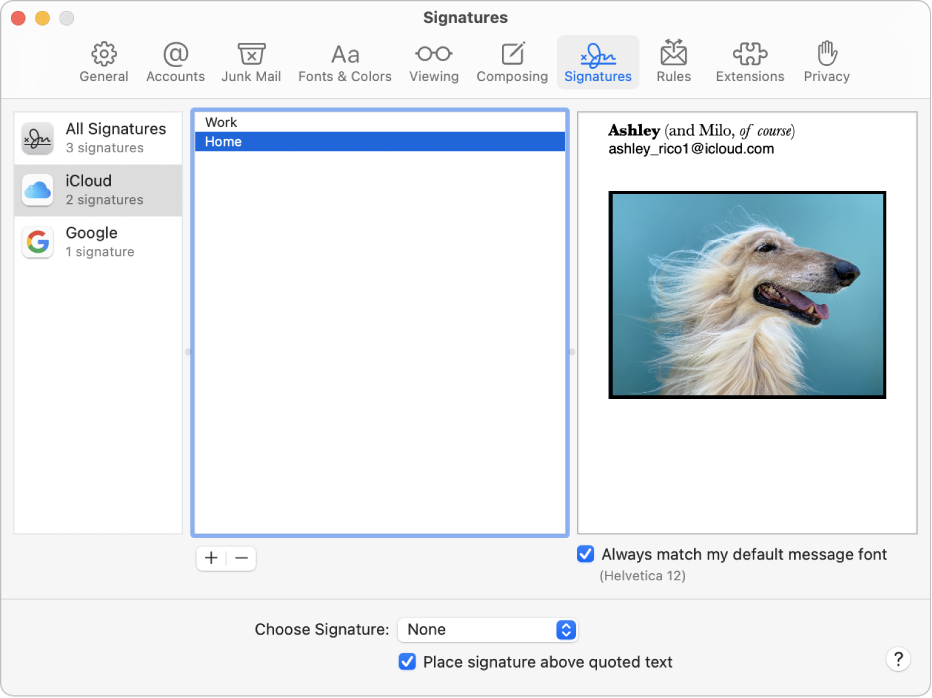
Aláírás létrehozása
Nyissa meg a Mail appot
 a Macjén.
a Macjén.Válassza a Mail > Beállítások menüpontot, majd kattintson az Aláírások lehetőségre.
A bal oldali oszlopban (fióklista) válassza ki azt az e-mail-fiókot, amelyikben az aláírást használni kívánja.
Ha az Összes aláírás lehetőség van kijelölve az aláírás létrehozásakor, akkor a használathoz át kell húznia az új aláírást a kiválasztott e-mail-fiókhoz.
Koppintson a középső oszlop (aláírások listája) alatt található
 gombra, majd adja meg az aláírás nevét.
gombra, majd adja meg az aláírás nevét.Ez a név jelenik meg az Aláírás felugró menüjében az üzenetek írásakor.
A jobb oldali oszlopban (az előnézet), tegye a következők bármelyikét az aláírás létrehozásához:
A szöveg szerkeztése: A menüsor Szerkesztés elemére kattintva lehetősége van szöveg beillesztésére, szöveg linkké alakítására, illetve a helyesírás és nyelvtan ellenőrzésére.
Szövegformázás: A menüsor Formázás elemére kattintva lehetősége van a betűtípus és -szín módosítására, a szövegigazítás módosítására és listák hozzáadására.
Kép hozzáadása: Húzzon egy képet az előnézeti területre.
Ha szeretné, hogy az aláírása a továbbított vagy válaszüzenetek eredeti szövege után jelenjen meg, törölje az „Aláírás elhelyezése az idézett szöveg fölött” jelölőnégyzet jelölését.
Aláírás törlése
Nyissa meg a Mail appot
 a Macjén.
a Macjén.Válassza a Mail > Beállítások menüpontot, majd kattintson az Aláírások lehetőségre.
Jelöljön ki egy aláírást a középső oszlopban, majd kattintson az
 gombra.
gombra.
Ha törli az aláírást az Összes aláírás részből, akkor az törlődik az aláírást használó valamennyi fiókból.
Aláírás automatikus hozzáadása az e-mailekhez
Aláírás kiválasztása a küldendő üzenethez való automatikus hozzáadásra.
Nyissa meg a Mail appot
 a Macjén.
a Macjén.Válassza a Mail > Beállítások menüpontot, majd kattintson az Aláírások lehetőségre.
Jelöljön ki egy fiókot a bal oldali oszlopban.
Kattintson az Aláírás kiválasztása előugró menüre, és válasszon ki egy aláírást.
Ha egy fiókhoz több mint egy aláírással rendelkezik, a Mail automatikusan vált ezek között. Ehhez válassza a Véletlenszerűen vagy az Egymás utáni sorrendben felugró menüt.
Ha szeretné megszüntetni az aláírás üzenetekhez való automatikus hozzáadását, kattintson az Aláírás kiválasztása felugró menüre, majd válassza a Semmi elemet.
Megjegyzés: Aláírás nem kerül automatikusan hozzáadásra az E-mail-cím elrejtése funkció által létrehozott egyedi, véletlenszerű címekről küldött üzenetekhez.
Aláírás saját hozzáadása az e-mailekhez
Nyissa meg a Mail appot
 a Macjén.
a Macjén.Kattintson az Aláírás felugró menüre a szerkesztés alatt álló üzenetben, majd válasszon ki egy aláírást.
Ha egy várt aláírást nem talál az Aláírás előugró menüben, vagy a menü nem látható, válassza a Mail > Beállítások menüpontot, kattintson az Aláírások lehetőségre, és ellenőrizze, hogy az aláírás a megfelelő e-mail-fiókhoz lett-e hozzáadva.
Aláírás eltávolítása az e-mailekből
Nyissa meg a Mail appot
 a Macjén.
a Macjén.Kattintson az Aláírás felugró menüre a szerkesztés alatt álló üzenetben, majd válassza a Nincs lehetőséget.
Attól függően, hogy a címzett levelezőszervere hogyan kezeli az aláírásokat, az Ön aláírása a címzett számára megjelenhet mellékletként vagy képként.
Ha iCloud Drive-ot használ a Macjén és egyéb eszközein, és az iCloud Drive beállításaiban be van jelölve a Mail, akkor az aláírása automatikusan frissül és elérhetővé válik ezeken az eszközökön. Lásd: Az iCloud Drive használata dokumentumok tárolásához.
Ha aláírt PDF-dokumentumot akar küldeni, használja a Korrektúra funkciót a Mailben egy kézzel írt aláírás létrehozásához, majd adja hozzá a dokumentumhoz. A Megtekintő app használatával kitöltheti és aláírhatja a PDF-űrlapokat.