
Egyes fotók megtekintése a Mac gép Fotók appjában
Rákattinthat duplán egy fotó bélyegképére, hogy megtekinthesse nagyobb méretben. Nagyíthat és kicsinyíthet, megjelölheti a fotót kedvencként, szerkesztheti azt, stb.
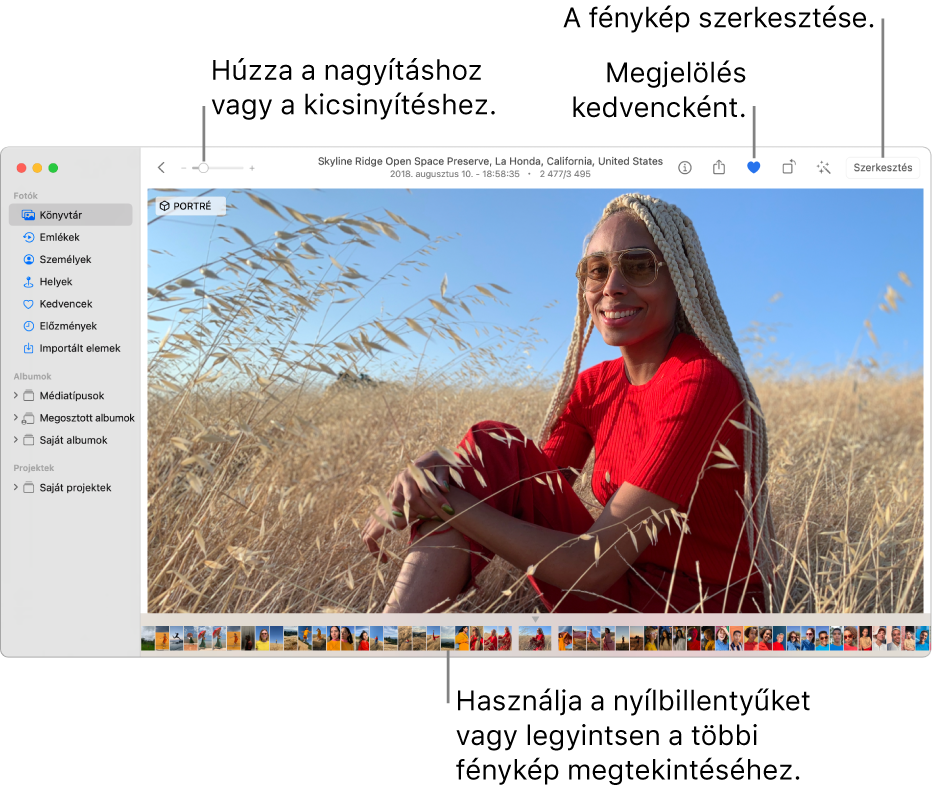
Siri: Mondja például, hogy: „Open Photos.” A Siri használatának megismerése.
Fotó megtekintése
A Mac gép Fotók appjában
 kattintson duplán egy bélyegképre egy albumban, a Napok nézetben vagy az Összes fotó nézetben, hogy megtekinthesse a kinagyított nézetét.
kattintson duplán egy bélyegképre egy albumban, a Napok nézetben vagy az Összes fotó nézetben, hogy megtekinthesse a kinagyított nézetét.Egy fotó nagyításához vagy kicsinyítéséhez húzza a méretező csúszkát, vagy csippentse össze vagy csúsztassa szét az ujjait a trackpaden. A nagyított képet húzással tudja áthelyezni.
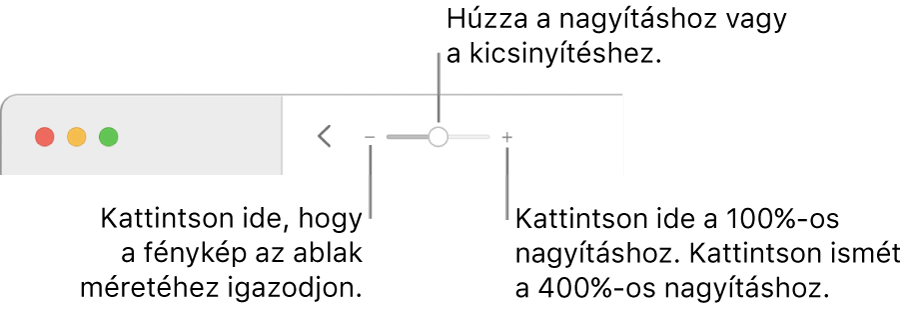
Tipp: Egy fotó teljes képernyőn, fekete háttér előtt történő megtekintéséhez válassza a Nézet > Váltás teljes képernyőre lehetőséget. A fotók között a nyílbillentyűkkel görgethet. A teljes képernyős nézetből való kilépéshez helyezze a mutatót a képernyő tetejére, amíg meg nem jelenik a menüsor, és válassza a Nézet > Kilépés a teljes képernyőről elemet.
A fotóval kapcsolatos részletek megtekintése
Egy fotó megtekintése közben a Mac gép Fotók appjában ![]() tegye a következők bármelyikét:
tegye a következők bármelyikét:
Kamerabeállítások megtekintése: Kattintson az eszközsor Infó gombjára
 .
.Címek, feliratok és kulcsszavak megtekintése vagy hozzáadása: Kattintson az eszközsor Infó gombjára
 . Lásd: Címek, feliratok és további elemek hozzáadása a fotókhoz.
. Lásd: Címek, feliratok és további elemek hozzáadása a fotókhoz.A fényképen lévő személyeket ábrázoló további fotók megtekintése: Görgessen le a Személyekig a fényképen felismert személyek megtekintéséhez. Kattintson duplán egy személy arcára, ha meg szeretné tekinteni az adott személyt ábrázoló további fotókat. Lásd: Személyek keresése és azonosítása fotókon.
Fotó készítési helyének megtekintése: Görgessen le a Helyekig. Kattintson a Közeli fotók elemre a közelben lévő helyeken készült további fényképek megjelenítéséhez. Lásd Fotók megtekintése helyszín szerint.
Váltás a fotók között
Egyszerűen navigálhat a fotók között. A Mac gép Fotók ![]() appjában tegye a következők egyikét:
appjában tegye a következők egyikét:
Nyomja meg a nyíl billentyűket vagy legyintsen balra vagy jobbra két ujjal.
Kattintson a bélyegképek sorára az aktuális fotó alatt, hogy gyorsan egy másik fotóra ugorjon. Ha a bélyegképek nem jelennek meg kattintson a Nézet > Bélyegképek megjelenítése lehetőségre.
Live Photo lejátszása
Egyes iPhone-modellekkel Live Photót is készíthet, amely egy állóképet rögzít, valamint egy rövid videót kép előtti és utáni pillanatokból.

A Mac gép Fotók appjában ![]() tegye a következők egyikét:
tegye a következők egyikét:
Vigye a kurzort a Live Photo bélyegképe fölé.
Kattintson duplán egy Live Photo bélyegképére az egyéni megtekintéséhez, majd helyezze a mutatót a Live Photo jelvény fölé.
Ha duplán kattint egy ismétléssel, oda-vissza lejátszással vagy hosszú expozícióval rendelkező Live Photóra, a Live Photo azonnal lejátszásra kerül.
Ha többet szeretne megtudni arról, hogyan szerkeszthet Live Photókat vagy konvertálhatja azokat állóképekké, lásd: Live Photo módosítása.