
Menyusun foto di halaman buku
Saat membuat buku, Foto secara otomatis akan menetapkan tata letak di tiap halaman dan menempatkan foto di halaman buku. Anda dapat mengubah tata letak halaman kapan pun.
Mengubah tata letak halaman buku
Klik buku di bawah Proyek di bar samping.
Klik dua kali halaman yang ingin Anda ubah.
Klik tombol Pilihan di bawah halaman yang ingin Anda ubah.
Gulir melewati tata letak halaman yang tersedia, lalu klik tata letak halaman yang diinginkan.
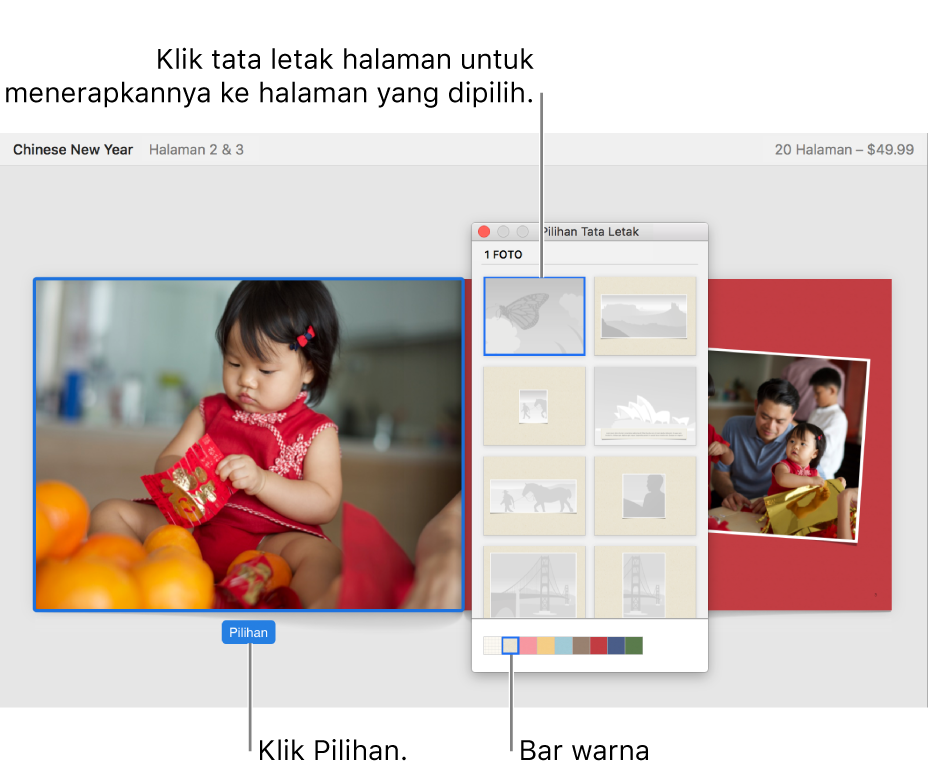
Tema buku yang digunakan menentukan tata letak halaman yang tersedia.
Untuk mengubah warna latar belakang, klik warna pada bar warna.
Mengubah ukuran foto dalam bingkai
Anda dapat menambahkan atau mengurangi ukuran foto dalam bingkai foto.
Klik buku di bawah Proyek di bar samping.
Klik dua kali halaman yang berisi foto.
Lakukan salah satu hal berikut:
Mengubah ukuran foto: Klik dua kali foto yang ingin Anda ubah. Seret penggeser Zoom & Potong untuk menambah atau mengurangi ukuran foto, dan seret foto untuk mengubah posisinya dalam bingkai.
Mengepaskan seluruh foto dalam bingkai: Control-klik foto, lalu pilih Paskan Foto dengan Bingkai. (Perintah ini tidak tersedia untuk semua tema.)
Jika Anda mengepaskan foto dalam bingkainya, tepi kosong mungkin muncul di sisi foto yang panjang agar bagian foto yang paling lebar dapat pas dalam bingkai.
Membalik foto dalam bingkai: Control-klik foto, lalu pilih Balik Foto.
Saat membalik foto, ketahuilah bahwa teks atau logo yang muncul pada foto mungkin muncul sebagai gambar cermin terbalik.
Menerapkan filter atau tepi pada foto
Anda dapat menerapkan filter ke foto dalam buku. Filter ini diterapkan hanya ke foto dalam buku, dan foto muncul di perpustakaan foto Anda bukan di tempat lain. Di beberapa tata letak halaman, Anda juga dapat menambahkan area tepi dan teks ke foto.
Klik buku di bawah Proyek di bar samping.
Klik dua kali halaman yang berisi foto.
Klik dua kali foto yang ingin Anda ubah.
Klik filter atau tepi untuk menerapkannya ke foto. Pilihan tepi tidak tersedia di beberapa tema.
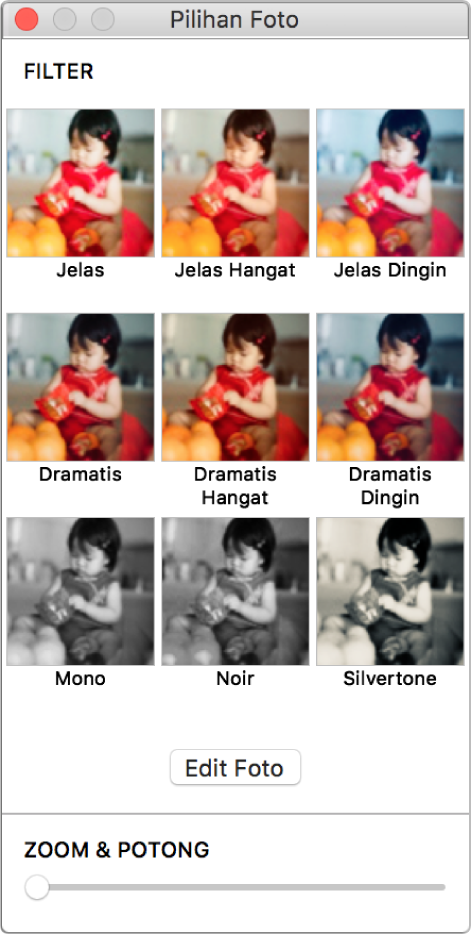
Kiat: Untuk memutar, meningkatkan, memperbaiki, atau mengedit foto yang digunakan di buku, klik Edit Foto untuk membuka alat pengeditan. Setiap pengeditan yang dilakukan diterapkan di mana pun saat foto muncul, termasuk di perpustakaan Foto Anda dan proyek lain yang menggunakan foto itu.
Memindahkan foto ke depan atau belakang pada halaman
Beberapa tata letak halaman menggunakan bingkai foto tumpang tindih. Anda dapat menyusun foto tumpang tindih dengan memindahkannya ke depan dan belakang.
Klik buku di bawah Proyek di bar samping.
Klik dua kali halaman yang ingin Anda ubah.
Control-klik foto, lalu pilih Pindahkan ke Depan atau Kirim ke Belakang.