
Aggiornare macOS e le app
App Store tiene traccia degli aggiornamenti per macOS e le app acquistate con il tuo ID Apple.
Quando è disponibile un aggiornamento, ricevi una notifica. Inoltre, nella barra degli strumenti di App Store e sull'icona di App Store sul Dock viene visualizzato un badge con il numero di aggiornamenti disponibili.
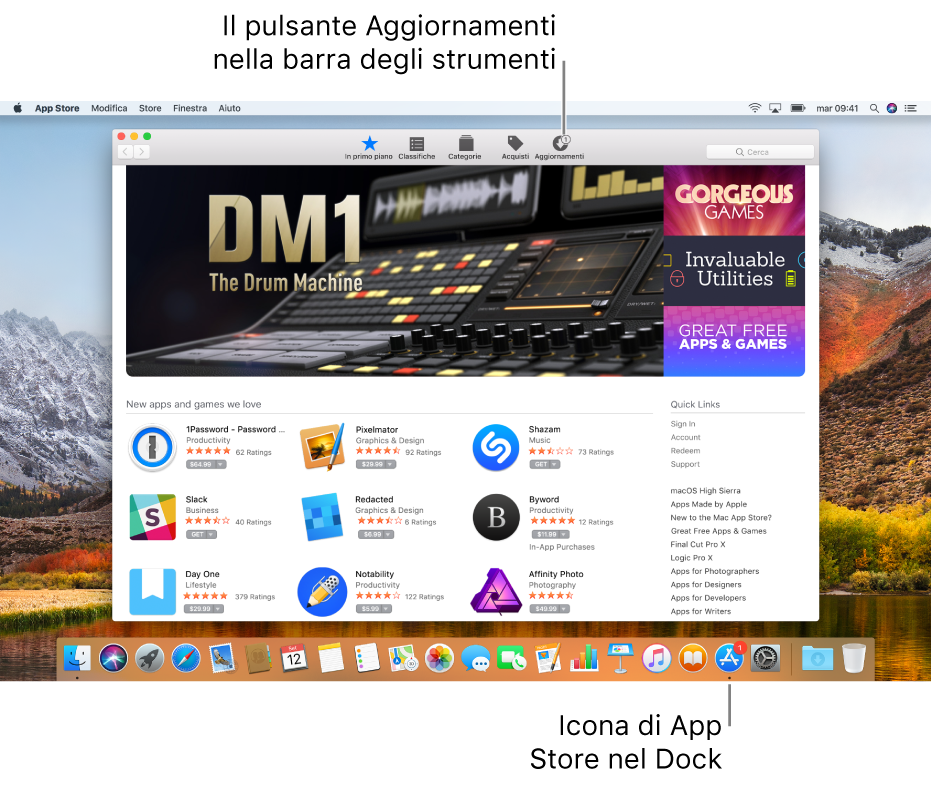
Aggiornare un'app da App Store
Aggiornare dal pannello Aggiornamenti: fai clic su Aggiornamenti nella barra degli strumenti, quindi esegui una delle seguenti operazioni:
Aggiornare adesso tutte le app: fai clic su “Aggiorna tutto”.
Aggiornare più tardi tutte le app: fai clic sul triangolo di apertura accanto ad “Aggiorna tutto”, quindi scegli un'opzione.
Se scegli di installare gli aggiornamenti stanotte, verranno installati tra le 2:00 e le 5:00. Se installi aggiornamenti che richiedono il riavvio di Mac, appare una notifica prima di aggiornare, che ti consente di rimandare l'aggiornamento se necessario.
Aggiornare dalle sezioni “In primo piano”, Classifiche o Categorie: fai clic su Aggiorna.
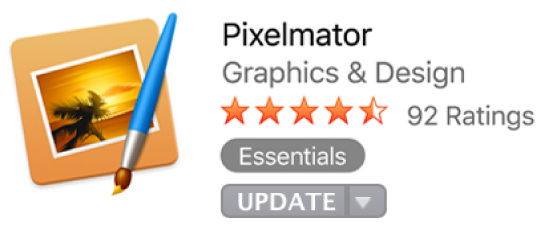
Aggiornare macOS da App Store
Fai clic sul link Altro sotto un aggiornamento macOS per visualizzare le informazioni sull'aggiornamento e vedere se sono disponibili degli aggiornamenti per i componenti individuali di macOS (ad esempio Safari, iTunes, e così via).
Nota: gli aggiornamenti di sicurezza necessari vengono installati automaticamente.
Aggiornare dal menu Apple
Per vedere se ci sono aggiornamenti disponibili, apri il menu Apple.
Il numero degli aggiornamenti disponibili viene visualizzato a destra di App Store.
Per ottenere gli aggiornamenti, scegli “App Store”.
Quando App Store si apre, fai clic su Aggiornamenti nella barra degli strumenti.
Aggiornare da una notifica “Aggiornamenti disponibili”
Se una notifica ti informa che è disponibile l'aggiornamento di un'app, puoi scaricare l'aggiornamento senza aprire App Store.
Nella notifica, esegui una delle seguenti operazioni:
Aggiornare adesso tutte le app e riavviare: fai clic su Riavvia.
Aggiornare più tardi tutte le app: fai clic su “Più tardi”, quindi scegli un'opzione.
Impostare App Store in modo che verifichi gli aggiornamenti automaticamente
Scegli App Store > Preferenze.
Seleziona “Verifica aggiornamenti automaticamente,” quindi seleziona una delle opzioni correlate.
Per ulteriori informazioni, consulta Informazioni sugli aggiornamenti di sicurezza necessari.
Aggiornare automaticamente macOS e le app
Puoi scaricare e installare automaticamente macOS e gli aggiornamenti delle app.
Scegli App Store > Preferenze.
Seleziona “Verifica automaticamente gli aggiornamenti”, quindi seleziona “Installa aggiornamenti app” per configurare il Mac affinché installi automaticamente gli aggiornamenti, oppure seleziona “Installa aggiornamenti macOS” per configurare il Mac affinché installi automaticamente gli aggiornamenti di macOS.