
Scaricare app ed estensioni di Safari in App Store sul Mac
Per trovare l’app o l’estensione di Safari perfetta, cercala o naviga su App Store. Dopo che avrai trovato ciò che desideri, puoi acquistarlo utilizzando il tuo Apple Account oppure puoi utilizzare un codice promozionale o una carta regalo.
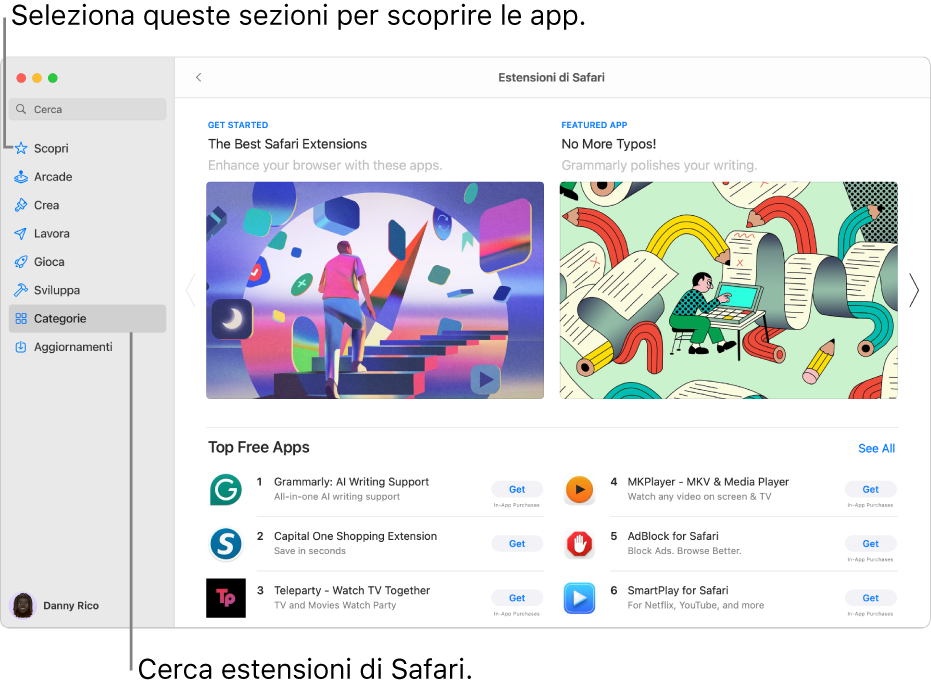
Trovare e acquistare app
Apri l’app App Store
 sul Mac.
sul Mac.Esegui una delle seguenti operazioni:
Cercare un’app: inserisci una o più parole nel campo di ricerca nell’angolo in alto a sinistra della finestra App Store, quindi premi A capo.
Sfogliare App Store: fai clic su uno dei link nella barra laterale Scopri, Crea, Lavora, Gioca, Sviluppa o Categorie.
Le app che presentano la dicitura “Progettata per iPhone” e “Progettata per iPad” sono compatibili anche con i computer Mac con Apple Silicon. Consulta Utilizzare app per iPhone e iPad sul Mac con Apple Silicon.
Fai clic sul nome o sull’icona di un’app per visualizzare una descrizione, le recensioni e le valutazioni dei clienti, e consultare l’informativa sulla privacy.
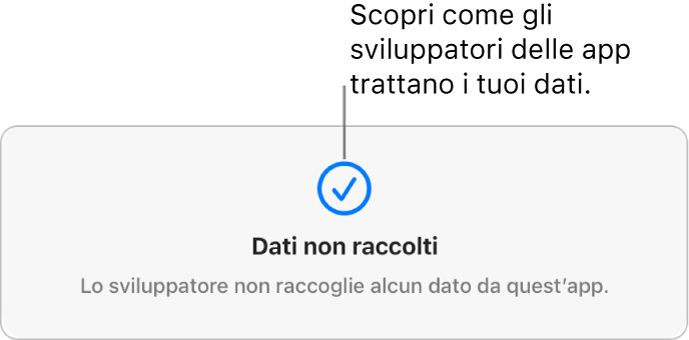
Per scaricare l’app, fai clic sul pulsante che mostra il prezzo dell’app o su Ottieni. Quindi fai nuovamente clic sul pulsante per installare o acquistare l’app.
Suggerimento: Per visualizzare il tempo rimanente per completare il download di un’app, fai clic sul nome dell’app per visualizzare la pagina corrispondente. Il tempo verrà visualizzato vicino a
 .
.
Acquistare contenuti in-app e abbonamenti
Alcune app offrono contenuti extra a pagamento, come aggiornamenti, contenuti di gioco e abbonamenti.
Per effettuare un acquisto in-app, inserisci i dati del tuo Apple Account. Per ulteriori informazioni sugli abbonamenti, consulta Gestire gli abbonamenti in App Store.
Scaricare app acquistate da altri membri della famiglia
Se fai parte di un gruppo “In famiglia”, puoi scaricare le app idonee acquistate da altri membri della tua famiglia.
Apri l’app App Store
 sul Mac.
sul Mac.Fai clic sul tuo nome nell’angolo in basso a sinistra, quindi fai clic su Accedi se non l’hai ancora eseguito l’accesso.
Fai clic sul menu “Acquisti di”, quindi scegli un membro della famiglia.
Fai clic su
 accanto all’elemento che vuoi scaricare.
accanto all’elemento che vuoi scaricare.
Mettere in pausa un download
Se stai scaricando un’app, puoi mettere in pausa il download e riavviarlo in seguito.
Mettere in pausa un download: fai clic su
 .
.Riavviare un download: fai clic su
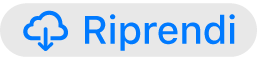 .
.
Annullare un download
Esegui una delle seguenti operazioni:
Dal Launchpad: sul Mac, per aprire il Launchpad, fai clic su
 nel Dock. Fai clic sull’icona dell’app, quindi fai clic su
nel Dock. Fai clic sull’icona dell’app, quindi fai clic su  .
.Dal Finder: Sul Mac, fai clic su
 nel Dock per aprire una finestra del Finder. Nella cartella Applicazioni, fai clic sull’icona dell’app tenendo premuto Ctrl, quindi scegli “Sposta nel Cestino”.
nel Dock per aprire una finestra del Finder. Nella cartella Applicazioni, fai clic sull’icona dell’app tenendo premuto Ctrl, quindi scegli “Sposta nel Cestino”.
Modificare le impostazioni per i download e gli acquisti
Sul Mac, scegli menu Apple

Se non visualizzi il tuo nome, fai clic su “Accedi con Apple Account”.
Fai clic su “File multimediali e acquisti”, quindi scegli le opzioni che ti interessano.