Manuale utente di iPhone
- Ciao
-
-
- Modelli di iPhone compatibili con iOS 17
- iPhone XR
- iPhone XS
- iPhone XS Max
- iPhone 11
- iPhone 11 Pro
- iPhone 11 Pro Max
- iPhone SE (seconda generazione)
- iPhone 12 mini
- iPhone 12
- iPhone 12 Pro
- iPhone 12 Pro Max
- iPhone 13 mini
- iPhone 13
- iPhone 13 Pro
- iPhone 13 Pro Max
- iPhone SE (terza generazione)
- iPhone 14
- iPhone 14 Plus
- iPhone 14 Pro
- iPhone 14 Pro Max
- iPhone 15
- iPhone 15 Plus
- iPhone 15 Pro
- iPhone 15 Pro Max
- Configurazioni di base
- Personalizzare iPhone
- Realizzare foto e video stupendi
- Restare in contatto con amici e familiari
- Condividere funzionalità con la famiglia
- Utilizzare iPhone per le attività quotidiane
- Consigli dagli esperti dal supporto Apple
-
- Novità di iOS 17
-
- Accendere e configurare iPhone
- Attivare, sbloccare e bloccare
- Configurare i servizi cellulare
- Utilizzare la modalità dual SIM
- Connettersi a internet
- Individuare le impostazioni
- Configurare gli account Mail, Contatti e Calendario
- Informazioni sulle icone di stato
- Leggere il manuale utente e aggiungerlo ai segnalibri
-
- Regolare il volume
- Attivare la modalità Silenzioso su iPhone
- Multitasking con la modalità Picture in Picture
- Accedere alle funzionalità dalla schermata di blocco
- Utilizzare la Dynamic Island
- Eseguire le azioni rapide
- Eseguire ricerche su iPhone
- Ottenere informazioni su iPhone
- Visualizzare o modificare le impostazioni dei dati cellulare
- Viaggiare con iPhone
-
- Modificare i suoni e le vibrazioni
- Utilizzare il tasto Azione su iPhone 15 Pro e iPhone 15 Pro Max
- Creare una schermata di blocco personalizzata
- Cambiare lo sfondo
- Regolare la luminosità dello schermo e il bilanciamento del colore
- Tenere lo schermo di iPhone attivo più a lungo
- Utilizzare StandBy
- Personalizzare le impostazioni delle dimensioni del testo e dello zoom
- Cambiare il nome di iPhone
- Modificare la data e l’ora
- Modificare la lingua e la zona
- Utilizzare e personalizzare Centro di Controllo
- Modificare o bloccare l’orientamento dello schermo
- Personalizzare le opzioni di condivisione
-
- Aggiungere o modificare una tastiera
- Aggiungere emoji e adesivi
- Scattare uno screenshot
- Effettuare una registrazione dello schermo
- Compilare moduli e firmare documenti
- Utilizzare “Testo attivo” per interagire con i contenuti di foto e video
- Utilizzare “Ricerca visiva” per identificare gli oggetti contenuti nelle foto e nei video
- Sollevare il soggetto dallo sfondo di una foto
-
- Calcolatrice
-
- Creare e modificare eventi in Calendario
- Inviare inviti
- Rispondere agli inviti
- Modificare il modo in cui sono visualizzati gli eventi
- Cercare eventi
- Modificare le impostazioni di calendari ed eventi
- Programmare o visualizzare gli eventi in un altro fuso orario
- Tenere traccia degli eventi
- Utilizzare più calendari
- Utilizzare il calendario delle festività
- Condividere i calendari iCloud
-
- Regolare il volume del suono dell’otturatore
- Regolare le impostazioni HDR della fotocamera
- Registrare video
- Registrare video spaziali per Apple Vision Pro
- Registrare video ProRes
- Registrare video in modalità Cinema
- Modificare le impostazioni della registrazione video
- Salvare le impostazioni della fotocamera
- Personalizzare l’obiettivo della fotocamera principale
- Modificare le impostazioni avanzate della fotocamera
- Visualizzare, condividere e stampare le foto
- Utilizzare “Testo attivo”
- Scansionare un codice QR
- Bussola
-
- Aggiungere e utilizzare le informazioni dei contatti
- Modificare i contatti
- Aggiungere le tue informazioni di contatto
- Utilizzare NameDrop su iPhone per condividere le informazioni di contatto
- Utilizzare altri account di contatti
- Utilizzare i contatti dall’app Telefono
- Unire o nascondere i contatti duplicati
- Esportare i contatti
-
- Iniziare a utilizzare FaceTime
- Creare un link di FaceTime
- Scattare una Live Photo
- Attivare le trascrizioni live in una chiamata FaceTime
- Usare altre app durante una chiamata
- Effettuare una chiamata di gruppo con FaceTime
- Visualizzare i partecipanti in una griglia
- Utilizzare SharePlay per guardare e ascoltare contenuti e giocare insieme ad altre persone
- Condividere lo schermo in una chiamata FaceTime
- Collaborare a un documento con FaceTime
- Utilizzare le funzionalità per videoconferenza
- Trasferire una chiamata FaceTime verso un altro dispositivo Apple
- Modificare le impostazioni del video di FaceTime
- Modificare le impostazioni dell’audio di FaceTime
- Modificare il tuo aspetto
- Abbandonare una chiamata o passare a Messaggi
- Bloccare le chiamate di interlocutori non desiderati
- Segnalare una chiamata come spam
-
- Connettere dispositivi esterni o server
- Modificare i file, le cartelle e i download
- Cercare file e cartelle
- Organizzare file e cartelle
- Inviare file
- Configurare iCloud Drive
- Condividere file e cartelle su iCloud Drive
- Utilizzare un dispositivo di archiviazione esterno, un file server o un servizio di archiviazione sul cloud
-
-
- Condividere la posizione
- Incontrare gli amici
- Inviare la propria posizione via satellite
- Aggiungere o rimuovere una persona amica
- Individuare una persona amica sulla mappa
- Ricevere una notifica quando una persona amica cambia posizione
- Avvisare una persona amica quando cambia la tua posizione
- Disattivare Dov’è
- Regolare le impostazioni della mappa
-
-
- Iniziare a utilizzare Fitness
- Tieni traccia dell’attività giornaliera e modifica l’obiettivo di movimento
- Visualizzare il riepilogo attività
- Sincronizzare un’app per l’allenamento di terze parti
- Modificare le notifiche relative al fitness
- Condividere l’attività
-
- Abbonarsi ad Apple Fitness+
- Trovare allenamenti e meditazioni su Apple Fitness+
- Avviare un allenamento o una meditazione Apple Fitness+
- Creare un piano personalizzato in Apple Fitness+
- Allenarsi insieme ad altre persone con SharePlay
- Modificare gli elementi visualizzati sullo schermo durante un allenamento o una meditazione su Apple Fitness+
- Scaricare un allenamento o una meditazione Apple Fitness+
-
- Iniziare a utilizzare Freeform
- Creare una lavagna Freeform
- Disegnare o scrivere a mano
- Aggiungere testo
- Aggiungere forme
- Aggiungere file
- Applicare stili coerenti
- Posizionare gli elementi sulla lavagna
- Effettuare delle ricerche nelle lavagne Freeform
- Condividere e collaborare
- Eliminare e recuperare le lavagne
-
- Iniziare a utilizzare Salute
- Compilare la sezione “Dettagli salute”
- Monitorare la stabilità della camminata
-
- Configurare un programma per una full immersion Sonno
- Disattivare le sveglie ed eliminare gli orari di Sonno programmati
- Aggiungere o modificare gli orari di Sonno
- Attivare o disattivare la full immersion Sonno
- Modificare il periodo per il rilassamento, l’obiettivo per il sonno e altro ancora
- Visualizzare la cronologia delle ore di sonno
- Registrarsi come donatore di organi
- Eseguire il backup dei dati di Salute
-
- Introduzione a Casa
- Passare alla nuova architettura di Casa
- Configurare gli accessori
- Controllare gli accessori
- Controllare l’abitazione mediante Siri
- Utilizzare le previsioni della rete elettrica per pianificare l’utilizzo dell’elettricità
- Configurare HomePod
- Controllare la tua abitazione da remoto
- Creare e utilizzare gli scenari
- Utilizzare le automazioni
- Configurare le videocamere di sicurezza
- Utilizzare il riconoscimento del volto
- Sbloccare la porta con una chiave di casa
- Configurare un router
- Invita altre persone a controllare gli accessori
- Aggiungere più abitazioni
-
- Visualizzare le mappe
-
- Ottenere indicazioni per gli spostamenti
- Selezionare altre opzioni per l’itinerario
- Trovare soste lungo l’itinerario
- Visualizzare una panoramica dell’itinerario o un elenco di svolte
- Modificare le impostazioni per le indicazioni vocali
- Ottenere indicazioni di guida
- Ottenere indicazioni verso l’auto parcheggiata
- Configurare gli itinerari per i veicoli elettrici
- Segnalare alterazioni della viabilità
- Ottenere indicazioni per la bici
- Ottenere indicazioni a piedi
- Ottenere indicazioni per i mezzi pubblici
- Eliminare le indicazioni recenti
- Ottenere informazioni meteo e sul traffico
- Prenotare un’auto
- Tempo di percorrenza previsto e orario di arrivo previsto
- Scaricare le mappe offline
-
- Cercare luoghi
- Trovare attrazioni, ristoranti e servizi nelle vicinanze
- Ottenere informazioni sui luoghi
- Contrassegnare i luoghi
- Condividere i luoghi
- Valutare i luoghi
- Salvare i luoghi preferiti
- Scoprire nuovi luoghi con le guide
- Organizzare i luoghi in “Le mie guide”
- Cancellare la cronologia dei luoghi
- Vedere la panoramica reale dei luoghi in cui ti trovi
- Fare tour con Flyover
- Trovare le impostazioni di Mappe
-
- Configurare Messaggi
- Informazioni su iMessage
- Inviare messaggi e rispondere
- Annullare l’invio dei messaggi e modificarli
- Tenere traccia dei messaggi
- Effettuare ricerche
- Inoltrare e condividere i messaggi
- Conversazioni di gruppo
- Guardare, ascoltare o giocare insieme tramite SharePlay
- Collaborare sui progetti
- Utilizzare le app di iMessage
- Realizzare e modificare foto e video
- Condividere foto, link e altro ancora
- Inviare adesivi
- Richiedere, inviare e ricevere pagamenti
- Inviare e ricevere messaggi audio
- Condividere la posizione
- Animare i messaggi
- Inviare e salvare GIF
- Attivare o disattivare le ricevute di lettura
- Modificare le notifiche
- Bloccare, filtrare e segnalare i messaggi
- Eliminare messaggi e allegati
- Recuperare i messaggi eliminati
-
- Ottenere musica
- Visualizzare album, playlist e altro ancora
- Riprodurre musica
- Mostrare i riconoscimenti e il testo dei brani
- Mettere in coda la musica
- Ascoltare le stazioni radio
-
- Abbonarsi ad Apple Music
- Riprodurre musica insieme agli altri in auto con iPhone
- Ascoltare musica in formato lossless
- Ascoltare musica in formato Dolby Atmos
- Sing su Apple Music
- Trovare nuova musica
- Aggiungere musica e ascoltarla offline
- Ottenere consigli personalizzati
- Ascoltare la radio
- Cercare musica
- Creare una playlist
- Visualizza cosa ascoltano gli amici
- Usare Siri per riprodurre musica
- Modificare la sonorità della musica
-
- Iniziare a utilizzare News
- Utilizzare i widget di News
- Visualizzare gli articoli scelti appositamente per te
- Leggere articoli
- Seguire le tue squadre preferite con “I miei sport”
- Ascoltare “Apple News Today”
- Cercare gli articoli
- Salvare gli articoli in News per consultarli in seguito
- Iscriversi a singoli canali di notizie
-
- Iniziare a utilizzare Note
- Aggiungere o rimuovere account
- Creare e formattare le note
- Disegnare o scrivere
- Aggiungere foto, video e altro ancora
- Scansionare testi e documenti
- Lavorare con i PDF
- Aggiungere link
- Creare note rapide
- Cercare le note
- Organizzare in cartelle
- Organizzare i promemoria con i tag
- Utilizzare le cartelle smart
- Condividere e collaborare
- Esportare o stampare le note
- Proteggere le note
- Modificare le impostazione di Note
-
- Effettuare una chiamata
- Visualizzare ed eliminare la cronologia delle chiamate
- Rispondere o rifiutare le chiamate in entrata
- Durante una chiamata
- Effettuare una conferenza telefonica o una chiamata a tre su iPhone
- Configurare la segreteria
- Controllare la segreteria
- Modificare il saluto e le impostazioni della segreteria telefonica
- Selezionare suonerie e vibrazioni
- Effettuare chiamate tramite Wi-Fi
- Configurare l’inoltro delle chiamate
- Configurare l’avviso di chiamata
- Bloccare o evitare le chiamate indesiderate
-
- Visualizzare le foto e i video
- Riprodurre video e presentazioni
- Eliminare o nascondere foto e video
- Modificare foto e video
- Ritagliare la lunghezza dei video e regolare lo slow motion
- Modificare i video in modalità Cinema
- Modificare le Live Photo
- Modificare i ritratti
- Utilizzare gli album fotografici
- Modificare, condividere e organizzare gli album
- Filtrare e ordinare le foto e i video negli album
- Creare adesivi dalle foto
- Duplicare e copiare foto e video
- Unire le foto e i video duplicati
- Cercare le foto
- Identificare persone e animali domestici
- Sfogliare le foto in base alla posizione
- Condividere foto e video
- Condividere video lunghi
- Visualizzare le foto e i video condivisi con te
- Guardare i ricordi
- Personalizzare i ricordi
- Gestire i ricordi e le foto in primo piano
-
- Utilizzare “Foto di iCloud”
- Creare album condivisi
- Aggiungere e rimuovere persone da un album condiviso
- Aggiungere ed eliminare foto e video in un album condiviso
- Configurare o partecipare a una libreria foto condivisa su iCloud
- Aggiungere contenuti a una libreria foto condivisa su iCloud
- Utilizzare la libreria foto condivisa su iCloud
- Importare ed esportare foto e video
- Stampare le foto
-
- Aggiungere o rimuovere account
- Creare una lista della spesa
- Aggiungere elementi a un elenco
- Modificare e gestire un elenco
- Cercare e organizzare gli elenchi
- Utilizzare i modelli
- Organizzare i promemoria con i tag
- Utilizzare gli elenchi smart
- Condividere e collaborare
- Stampare i promemoria
- Utilizzare il widget di Promemoria
- Modificare le impostazioni di Promemoria
-
- Navigare sul web
- Cercare siti web
- Personalizzare le impostazioni di Safari
- Modificare il layout
- Utilizzare i profili di Safari
- Utilizzare Siri per ascoltare una pagina web
- Aggiungere un segnalibro alle pagine web preferite
- Salvare le pagine in un elenco di lettura
- Trovare i link condivisi con te
- Annotare e salvare una pagina web come PDF
- Inserire automaticamente contenuti nei moduli
- Ottenere estensioni
- Nascondere pubblicità e distrazioni
- Cancellare la cache e i cookie
- Comandi Rapidi
- Suggerimenti
-
- Organizzare le carte e i biglietti in Wallet
- Configurare Apple Pay
- Utilizzare Apple Pay per i pagamenti contactless
- Utilizzare Apple Pay nelle app e sul web
- Tenere traccia degli ordini
- Utilizzare Apple Cash
- Utilizzare Apple Card
- Utilizzare Savings
- Effettuare pagamenti sui mezzi pubblici
- Accedere ad abitazioni, stanze di alberghi e veicoli
- Aggiungere carte d’identità
- Utilizzare i biglietti
- Utilizzare le schede vaccini per il COVID-19
- Controllare il saldo dell’account Apple
- Utilizzare la modalità rapida
- Organizzare Wallet
- Rimuovere carte o biglietti
-
- Contattare i servizi di emergenza
- Utilizzare “SOS emergenze” tramite satellite
- Richiedere assistenza stradale via satellite
- Configurare e vedere la cartella clinica
- Utilizzare “Tutto bene”
- Gestire il rilevamento degli incidenti
- Inizializzare le impostazioni di privacy e sicurezza in caso di emergenza
-
- Configurare “In famiglia”
- Aggiungere membri a “In famiglia”
- Rimuovere membri da “In famiglia”
- Condividere gli abbonamenti
- Condividere gli acquisti
- Condividere la posizione con la famiglia e individuare dispositivi smarriti
- Configurare Apple Cash Family e Apple Card Family
- Configurare i controlli parentali
- Configurare il dispositivo di un minore
-
- Condividere la connessione a internet
- Consentire le chiamate telefoniche su iPad e Mac
- Utilizzare iPhone come una webcam
- Utilizzare Handoff per lavorare su più dispositivi
- Tagliare, copiare e incollare tra iPhone e altri dispositivi
- Riprodurre un video in streaming o duplicare lo schermo di iPhone
- Avviare una sessione SharePlay all’istante
- Usare AirDrop per inviare elementi
- Collegare iPhone e un computer tramite un cavo
-
- Trasferire file tra dispositivi
- Trasferire file via email, messaggi o AirDrop
- Trasferire file o sincronizzare contenuti con il Finder o iTunes
- Mantenere i file aggiornati automaticamente con iCloud
- Utilizzare un dispositivo di archiviazione esterno, un file server o un servizio di archiviazione sul cloud
-
- Introduzione a CarPlay
- Connettersi a CarPlay
- Utilizzare Siri
- Utilizzare i controlli integrati del veicolo
- Ottenere indicazioni passo passo
- Segnalare alterazioni della viabilità
- Modificare l’aspetto della mappa
- Effettuare chiamate
- Riprodurre musica
- Visualizzare il calendario
- Inviare e ricevere messaggi di testo
- Leggere i messaggi in arrivo
- Riprodurre podcast
- Riprodurre audiolibri
- Ascoltare gli articoli
- Controllare la tua abitazione
- Utilizzare altre app con CarPlay
- Riordinare le icone sulla Home di CarPlay
- Modificare le impostazioni in CarPlay
-
- Nozioni di base sulle opzioni di accessibilità
- Attivare le funzioni di accessibilità per la configurazione
- Modificare le impostazioni di accessibilità di Siri
- Aprire le funzionalità con “Abbreviazione accessibilità”
-
- Panoramica
- Ingrandire
- Modificare i colori e la luminosità
- Rendere il testo più facile da leggere
- Ridurre il movimento sullo schermo
- Personalizzare le impostazioni visive per app specifiche
- Ascoltare i contenuti presenti o digitati sullo schermo
- Ascoltare le descrizioni audio
-
- Attivare ed esercitarsi con VoiceOver
- Modificare le impostazioni di VoiceOver
- Utilizzare i gesti di VoiceOver
- Utilizzare iPhone quando VoiceOver è attivo
- Controllare VoiceOver con il rotore
- Utilizzare la tastiera su schermo
- Scrivere con le dita
- Lasciare spento lo schermo
- Utilizzare VoiceOver con una tastiera esterna Apple
- Utilizzare uno schermo Braille
- Inserire caratteri Braille sullo schermo
- Personalizzare le azioni e le abbreviazioni da tastiera
- Utilizzare VoiceOver con un dispositivo di puntamento
- Utilizzare VoiceOver per immagini e video
- Utilizzare VoiceOver nelle app
-
- Panoramica
- Usare AssistiveTouch
- Regola il modo in cui iPhone risponde al tocco
- Tocco posteriore
- Utilizzare “Accesso facilitato”
- Rispondere automaticamente alle chiamate
- Disattivare la vibrazione
- Modificare le impostazioni di Face ID e del rilevamento dello sguardo
- Utilizzare “Controllo vocale”
- Regolare il tasto Home o laterale
- Utilizzare i pulsanti di Apple TV Remote
- Regolare le impostazioni del puntatore
- Regolare le impostazioni della tastiera
- Controllare iPhone con una tastiera esterna
- Regolare le impostazioni degli AirPods
- Attivare “Duplicazione Apple Watch”
- Controllare un dispositivo Apple nelle vicinanze
-
- Panoramica
- Utilizzare gli apparecchi acustici
- Utilizzare “Ascolto dal vivo”
- Utilizzare il riconoscimento dei suoni
- Configurare e utilizzare TTY o RTT
- Far lampeggiare l’indicatore luminoso per le notifiche
- Regolare le impostazioni audio
- Riprodurre suoni di sottofondo
- Mostrare i sottotitoli
- Mostrare le trascrizioni per i messaggi di Interfono
- Ottenere trascrizioni in tempo reale dell’audio parlato
-
- Utilizzare le protezioni integrate per privacy e sicurezza
- Mantenere sicuro il proprio ID Apple
-
- Utilizzare le passkey per accedere alle app e ai siti web
- Accedere con Apple
- Condividere le password
- Inserire automaticamente una password sicura
- Modificare password non sicure o compromesse
- Visualizzare le password e le relative informazioni
- Condividere le passkey e le password in modo sicuro con AirDrop
- Rendere le passkey e le password disponibili su tutti i dispositivi
- Inserire automaticamente i codici di verifica
- Inserire automaticamente i codici SMS
- Accedere evitando le verifiche CAPTCHA
- Utilizzare l’autenticazione a due fattori
- Utilizzare le chiavi di sicurezza
-
- Gestire la condivisione delle informazioni con “Controllo di sicurezza”
- Controllare i permessi per il tracciamento da parte delle app
- Controllare le informazioni sulla posizione durante la condivisione
- Controllare l’accesso alle informazioni nelle app
- Controllare il modo in cui Apple mostra la pubblicità
- Controllare l’accesso alle funzionalità hardware
- Creare e gestire gli indirizzi per la funzionalità “Nascondi la mia email”
- Proteggere la navigazione sul web con il relay privato iCloud
- Utilizzare un indirizzo di rete privato
- Utilizzare la protezione avanzata dei dati
- Utilizzare la modalità di isolamento
- Utilizzare “Protezione del dispositivo rubato”
- Ricevere avvisi sui contenuti sensibili
- Utilizzare la verifica delle chiavi dei contatti
-
- Accendere e spegnere iPhone
- Forzare il riavvio di iPhone
- Aggiornare iOS
- Effettuare il backup di iPhone
- Inizializzare le impostazioni di iPhone
- Ripristinare tutti i contenuti da un backup
- Ripristinare gli acquisti e gli elementi che hai eliminato
- Vendere, cedere o dare in permuta iPhone
- Inizializzare iPhone
- Installare o rimuovere i profili di configurazione
-
- Importanti informazioni sulla sicurezza
- Importanti informazioni sull’utilizzo
- Trovare altre risorse per software e servizi
- Dichiarazione di conformità FCC
- Dichiarazione di conformità del Canada ISED
- Informazioni sulla banda ultralarga
- Informazioni laser Classe 1
- Apple e l’ambiente
- Informazioni sullo smaltimento e il riciclo
- Modifica non autorizzata di iOS
- Copyright
Trovare allenamenti e meditazioni su Apple Fitness+ su iPhone
Apple Fitness+ nell’app Fitness ![]() ti consente di trovare l’allenamento, la meditazione o la routine che soddisfa al meglio le tue esigenze. Puoi cercare singoli allenamenti o meditazioni, iniziare un programma articolato in più incontri, ordinare e filtrare gli allenamenti di un determinato tipo, salvare le tue attività preferite, ottenere i consigli dei trainer oppure scegliere un allenamento tra quelli consigliati in base all’attività che svolgi. Gli allenamenti “Defaticamento consapevole” e Core partono da cinque minuti, mentre tutti gli altri tipi di allenamento arrivano fino a 45 minuti; ogni settimana vengono aggiunti nuovi allenamenti. Le sessioni di meditazione possono durare, cinque, dieci o venti minuti.
ti consente di trovare l’allenamento, la meditazione o la routine che soddisfa al meglio le tue esigenze. Puoi cercare singoli allenamenti o meditazioni, iniziare un programma articolato in più incontri, ordinare e filtrare gli allenamenti di un determinato tipo, salvare le tue attività preferite, ottenere i consigli dei trainer oppure scegliere un allenamento tra quelli consigliati in base all’attività che svolgi. Gli allenamenti “Defaticamento consapevole” e Core partono da cinque minuti, mentre tutti gli altri tipi di allenamento arrivano fino a 45 minuti; ogni settimana vengono aggiunti nuovi allenamenti. Le sessioni di meditazione possono durare, cinque, dieci o venti minuti.
Sfogliare allenamenti e sessioni di meditazione
Apple Fitness+ ti suggerisce determinati allenamenti e sessioni di meditazione in base all’attività che svolgi normalmente sull’app Fitness e in base alle tue app preferite compatibili con Salute. Puoi anche ottenere suggerimenti su nuovi trainer, allenamenti e sessioni di meditazione per completare la tua routine.
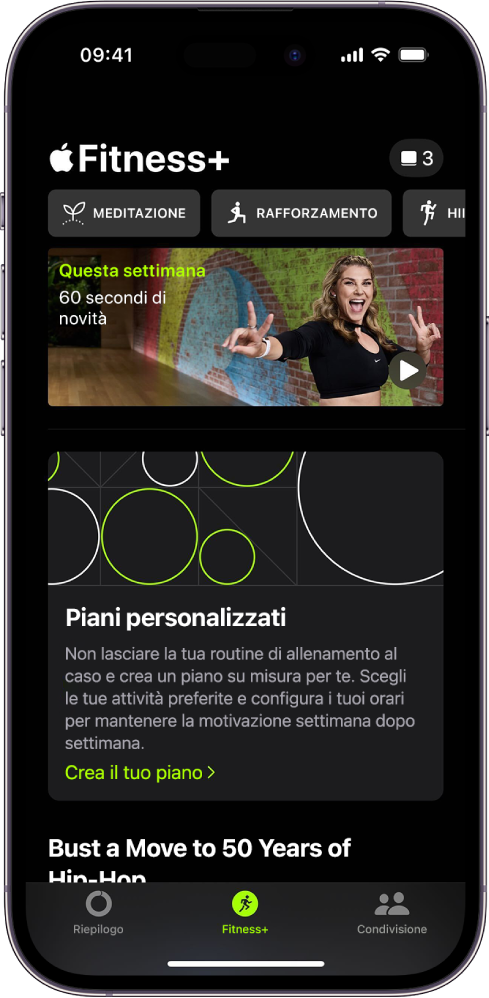
Apri l’app Fitness
 su iPhone, quindi tocca Fitness+.
su iPhone, quindi tocca Fitness+.Esegui una delle seguenti operazioni:
Sfogliare per tipo di attività: scorri verso sinistra o verso destra per scorrere i tipi di attività nella parte superiore dello schermo.
Sfogliare gli allenamenti audio: scorri verso il basso fino a Passeggiamo o Corriamo, tocca “Mostra tutto”, quindi tocca un allenamento audio da riprodurre.
Sfogliare le attività in primo piano: scorri verso il basso fino a quando trovi una nuova categoria come “Nuovi allenamenti” o “Nuove meditazioni”, Popolari oppure “Facili e veloci”.
Sfogliare per trainer: scorri fino alla sezione dei trainer di Fitness+, quindi tocca “Mostra tutto”.
Altri allenamenti simili a quelli che hai già completato: sfoglia gli allenamenti con i trainer con i quali ti alleni più spesso e i tipi di allenamento che svolgi normalmente nelle altre app di fitness compatibili con Salute.
Consulta Visualizzare i dati in Salute su iPhone.
Provare qualcosa di nuovo: esplora allenamenti simili a quelli che stai già facendo ma con altri trainer e di tipo diverso, per creare una routine più equilibrata.
Visualizzare la libreria: scorri fino a “La mia libreria” per visualizzare gli allenamenti, le sessioni di meditazione, le raccolte e i piani personalizzati che hai salvato dalle schermate di dettaglio o riepilogo dell’allenamento. Puoi utilizzare la libreria per tenere un elenco dei tuoi allenamenti preferiti, creare una routine di allenamento oppure salvare gli allenamenti per riprodurli quando non sei in linea.
Mentre li sfogli, sulle miniature delle attività che hai completato in precedenza viene visualizzato un segno di spunta.
Utilizzare le raccolte per combinare più attività
In Apple Fitness+, puoi creare le Raccolte, ossia una serie di allenamenti o sessioni di meditazione che vengono riprodotti in sequenza. Raccolte ti consente di creare allenamenti personalizzati di maggiore durata con le tue attività e. Ad esempio, puoi crearne una con alcuni allenamenti più intensivi seguiti da una meditazione di defaticamento.

Apri l’app Fitness
 su iPhone, quindi tocca Fitness+.
su iPhone, quindi tocca Fitness+.Tocca un’attività, quindi tocca
 in alto a destra.
in alto a destra.Tocca “Aggiungi alla raccolta”.
Suggerimento: puoi anche toccare e tenere premuta un’attività, quindi toccare “Aggiungi alla raccolta”.
Quando avrai aggiunto tutte le attività alla raccolta, tocca
 nell’angolo in alto a destra ed esegui una delle seguenti operazioni.
nell’angolo in alto a destra ed esegui una delle seguenti operazioni.Avviare la riproduzione della raccolta: tocca “Iniziamo!”
Aggiungere la raccolta a “La mia libreria”: tocca
 , quindi tocca “Aggiungi raccolta alla libreria”.
, quindi tocca “Aggiungi raccolta alla libreria”.Assegna un nome alla raccolta, quindi tocca Salva.
Eliminare un’attività dalla raccolta: scorri verso sinistra sull’attività, quindi tocca Elimina.
Riordinare le attività nella raccolta: trascina
 accanto a un’attività per spostarla in alto o in basso.
accanto a un’attività per spostarla in alto o in basso.Cancellare i contenuti della raccolta: tocca
 , quindi tocca “Cancella raccolta”.
, quindi tocca “Cancella raccolta”.
Dopo aver completato un’attività nella raccolta, tocca “Iniziamo!” per avviare la successiva o tocca Fine per tornare ad Apple Fitness+.
Ottenere i suggerimenti del team
Con un abbonamento ad Apple Fitness+, avrai accesso a brevi video che ti offrono suggerimenti utili per tenerti in movimento e per praticare la mindfulness, nonché a dimostrazioni pratiche per migliorare la tecnica e ai consigli degli esperti per tenere alta la motivazione e avvicinarti sempre di più ai tuoi obiettivi.
Nota: i suggerimenti del team non sono disponibili in tutte i paesi o in tutte le zone.
Apri l’app Fitness
 su iPhone, quindi tocca Fitness+.
su iPhone, quindi tocca Fitness+.Scorri fino a “Suggerimenti del team”, quindi tocca un suggerimento per guardarlo.
Puoi anche toccare “Mostra tutto” per visualizzare tutti i suggerimenti.
Nota: ogni settimana, viene pubblicato un nuovo suggerimento.
Organizza e filtra gli allenamenti e le sessioni di meditazione
Per trovare più facilmente l’attività che stai cercando, puoi ordinare e filtrare determinati tipi di attività, ad esempio Vogatore o Ballo, in base al trainer, alla durata, al genere musicale e molto altro.
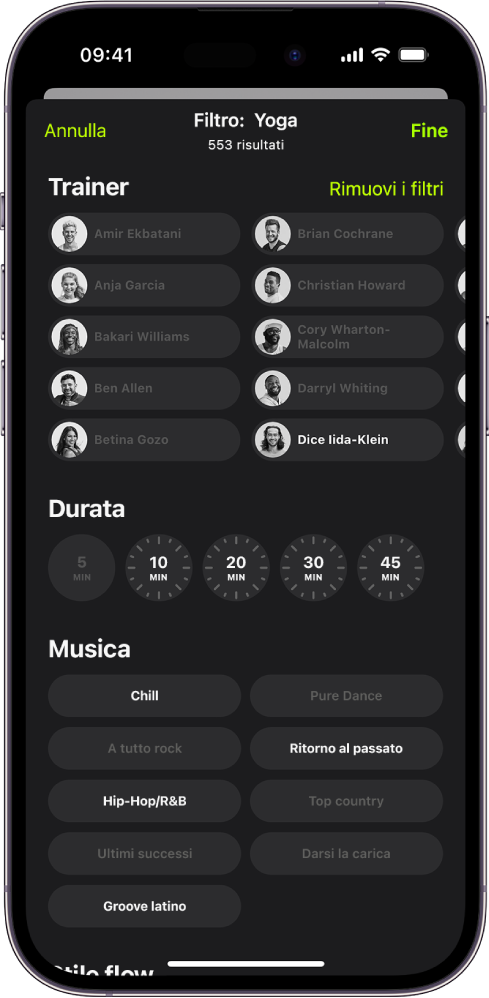
Apri l’app Fitness
 su iPhone, quindi tocca Fitness+.
su iPhone, quindi tocca Fitness+.Seleziona una tipo di attività, quindi esegui una delle seguenti operazioni:
Ordinare le attività: tocca Ordina, quindi tocca una delle opzioni come Trainer o Durata.
Filtrare le attività: tocca Filtra, quindi tocca i filtri che vuoi applicare.
Se non è possibile selezionare un filtro, significa che non si applica a nessuna attività.
Provare un programma di allenamento o di meditazione con più puntate
Apri l’app Fitness
 su iPhone, quindi tocca Fitness+.
su iPhone, quindi tocca Fitness+.Esegui una delle seguenti operazioni:
Programmi di allenamento: scorri fino alla sezione “Programmi di allenamento”, quindi tocca “Mostra tutti”.
Programmi di meditazione: scorri fino alla sezione “Programmi di meditazione”, quindi tocca “Mostra tutti”.
Tocca un programma
Ciascun programma mostra i tipi di allenamento e il numero di puntate
Esegui una delle seguenti operazioni:
Vedere l’anteprima del programma: tocca “Guarda il video” per saperne di più sugli obiettivi del programma e i tipi di allenamento che comprende. Puoi anche leggere ulteriori informazioni sul programma.
Aggiungere puntate a “La mia libreria”: tocca
 accanto alla puntata che vuoi aggiungere, oppure tocca
accanto alla puntata che vuoi aggiungere, oppure tocca  , nella parte inferiore dello schermo, per aggiungerle tutte a “La mia libreria”.
, nella parte inferiore dello schermo, per aggiungerle tutte a “La mia libreria”.Inizia a riprodurre una puntata del programma: tocca una delle puntate nell’elenco, quindi tocca il pulsante per iniziare l’allenamento o la meditazione.
Per aiutarti a ricordare a che punto sei dopo aver finito di guardare una puntata, quella successiva viene visualizzata automaticamente sotto “Prossimo allenamento”. In ogni caso puoi scegliere le puntate che preferisci in qualsiasi momento.