
Gesti touchscreen di base per Pages su iPhone
I gesti sono fondamentali per utilizzare Pages su iPhone. Ecco i gesti che devi conoscere:
Tocca
Usando un dito, tocca lo schermo rapidamente e con fermezza, quindi alza il dito. Usa questo gesto per selezionare un oggetto o attivare un pulsante.
Nota: se l’oggetto è posizionato in linea con il testo, devi toccarlo due volte per selezionarlo.
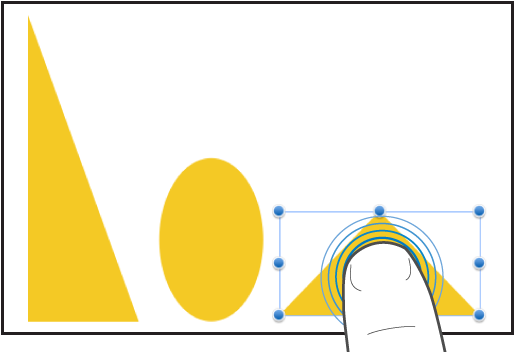
Scorri, fai scorrere, sfiora con le dita
Fai scorrere un dito su e giù o da lato a lato, ad esempio, per vedere gli elementi al di fuori dei bordi dello schermo o per vedere più opzioni in un elenco. Scorri rapidamente colpendo o accarezzando con un dito sullo schermo velocemente.
Scorri o colpisci verso l’alto e verso il basso per scorrere le pagine del documento.
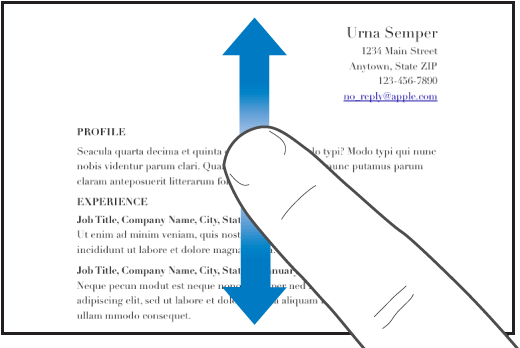
Trascina
Puoi trascinare per spostare un oggetto, oppure per ridimensionare un oggetto o un intervallo di selezione.
Per spostare un oggetto, tocca e tieni premuto l’oggetto, quindi trascinalo nella posizione che desideri. Per ridimensionare un oggetto, toccalo, tocca e tieni premuta una delle maniglie di selezione, quindi trascina per ridimensionare.
Nota: se l’oggetto è posizionato in linea con il testo, devi toccarlo due volte per selezionarlo.
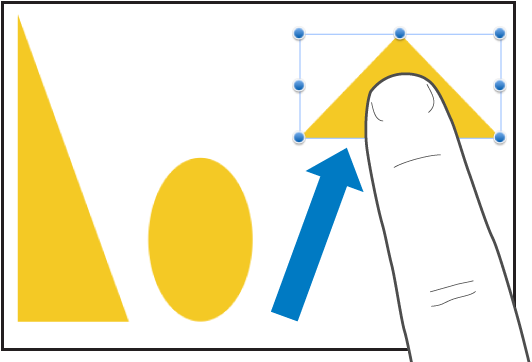
Seleziona più oggetti
Seleziona più oggetti eseguendo una delle seguenti operazioni:
Tieni premuto un oggetto sullo schermo, quindi tocca gli altri oggetti con un altro dito. Usa entrambe le mani se ti è più facile.
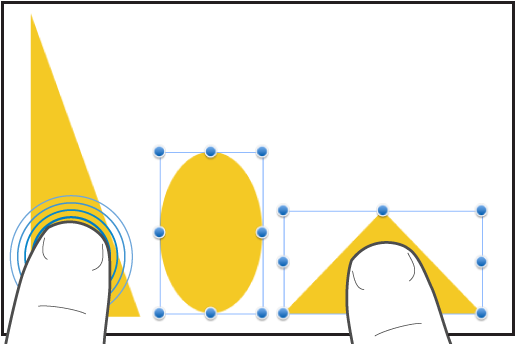
Tieni premuta un’area vuota dello schermo quindi trascina la casella che compare intorno agli oggetti che desideri selezionare.
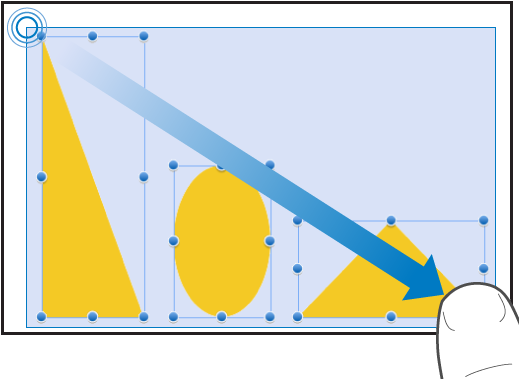
Nota: se stai lavorando con oggetti in linea, puoi selezionarli e modificarli solo uno alla volta.
Allontana l’indice dal pollice sullo schermo per aumentare lo zoom
Colloca due dita sullo schermo e separale. Questa azione ti consente di visualizzare un primo piano degli elementi sullo schermo. Apri e chiudi rapidamente due dita sullo schermo per aumentare immediatamente la dimensione della pagina al 200 per cento. Se desideri visualizzare dimensioni intermedie, apri e chiudi le dita più lentamente. Un indicatore rappresenta l’ingrandimento della pagina mentre apri e chiudi le dita sullo schermo.
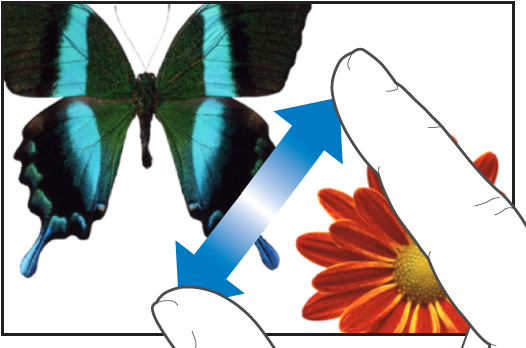
Avvicina l’indice e il pollice sullo schermo per ridurre lo zoom
Colloca due dita sullo schermo e avvicinale. Questa azione ti permette di visualizzare più oggetti sullo schermo. Chiudi rapidamente due dita per ridurre immediatamente la pagina. Un indicatore rappresenta l’ingrandimento della pagina mentre apri e chiudi le dita sullo schermo.
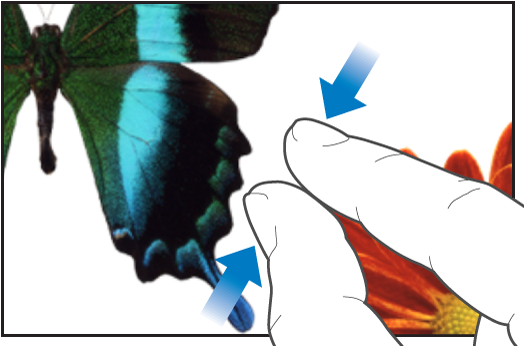
Accessibilità
Per scoprire di più sull’utilizzo delle funzionalità per l’accesso universale, incluso VoiceOver, consulta Utilizzare VoiceOver per creare un documento e il capitolo Accessibilità del manuale utente del dispositivo.