
Attivare gli effetti visivi in iTunes sul PC
Utilizza il visualizzatore iTunes per guardare spettacoli di luce colorata. Puoi utilizzare il visualizzatore con o senza musica; gli effetti cambieranno in base alla musica riprodotta.
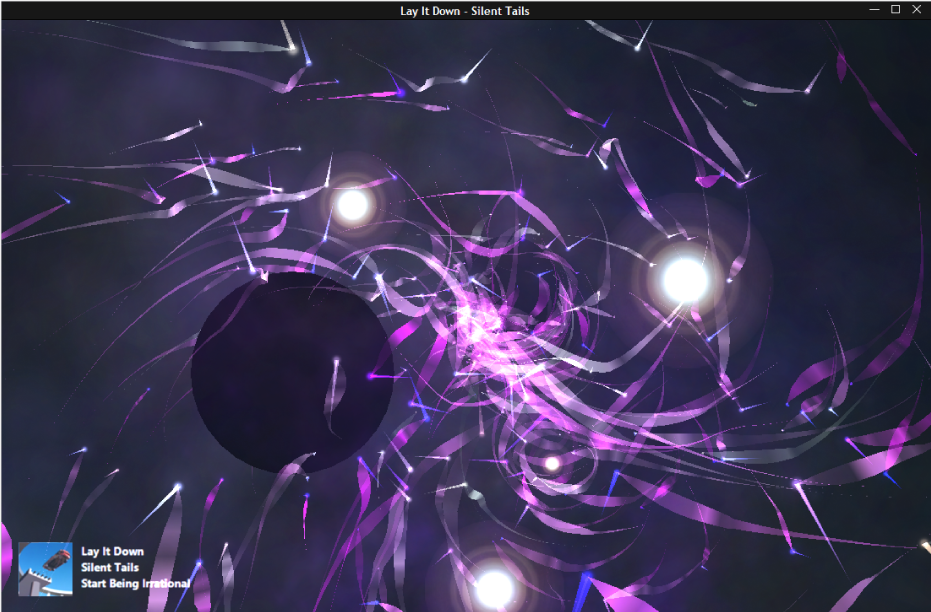
Se utilizzi il visualizzatore con una playlist che include videoclip, il visualizzatore mostra i video per default. Puoi modificare questa impostazione in qualsiasi momento.
Nell’app iTunes ![]() sul PC, esegui una delle seguenti operazioni:
sul PC, esegui una delle seguenti operazioni:
Attivare gli effetti visivi: scegli Vista > Effetti visivi > Mostra effetti visivi.
Per cambiare le opzioni, scegli Vista > “Effetti visivi” > [opzione]. Ad esempio, per mostrare o nascondere videoclip, scegli Vista > “Effetti visivi” > “Riproduci video”. Un segno di spunta significa che i video verranno mostrati.
Suggerimento: per mostrare o nascondere un elenco di comandi che puoi utilizzare per controllare gli effetti visivi, premi il tasto ? sulla tastiera mentre sono attivi gli effetti visivi.
Disattivare gli effetti visivi: scegli Vista > Effetti visivi > Nascondi effetti visivi, o premi il tasto Esc.