
Creare e utilizzare le firme nelle email in Mail sul Mac
Puoi creare un testo predefinito, chiamato firma da includere nei messaggi che invii. Ad esempio, puoi crearne una per le email di lavoro e una diversa per quelle personali.
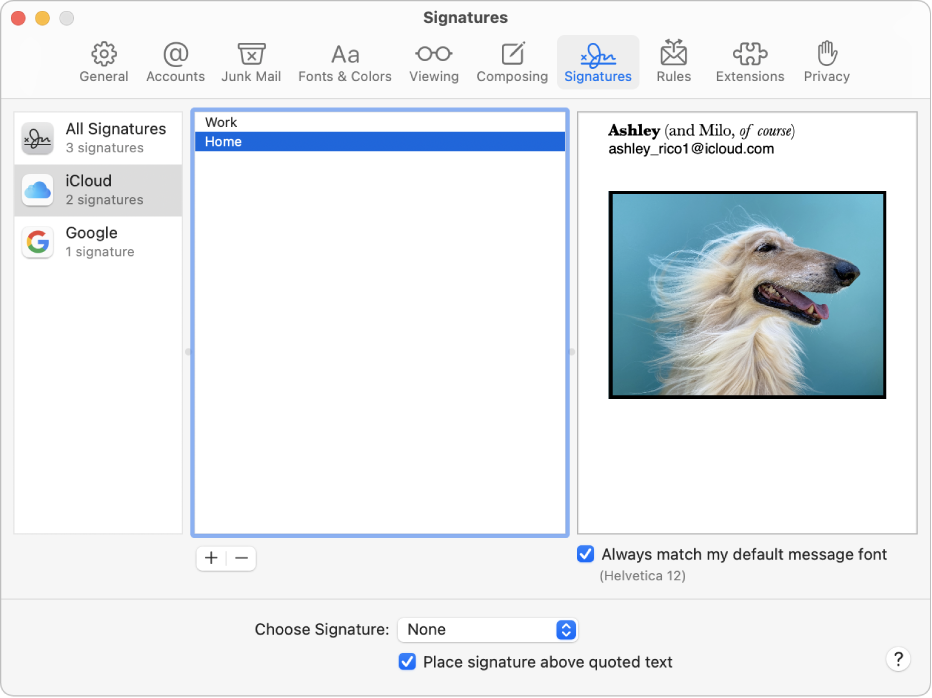
Creare le firme
Apri l’app Mail
 sul Mac.
sul Mac.Scegli Mail > Impostazioni, quindi fai clic su Firme.
Nella colonna a sinistra (elenco account), seleziona l’account email per il quale desideri utilizzare la firma.
Se al momento della creazione di una firma, hai selezionato l’opzione “Tutte le firme”, prima di poterla usare dovrai trascinarla sull’account email desiderato.
Fai clic su
 sotto alla colonna centrale (elenco firme), quindi assegna un nome alla firma.
sotto alla colonna centrale (elenco firme), quindi assegna un nome alla firma.Il nome viene visualizzato nel menu a comparsa Firma quando scrivi un messaggio.
Nella colonna a destra (l’anteprima), esegui una delle seguenti operazioni per creare la tua firma:
Modifica il testo: fai clic su Modifica, nella barra dei menu, per incollare il testo, trasformarlo in link e verificarne l’ortografia e la grammatica.
Formatta il testo: fai clic su Formatta, nella barra dei menu, per modificare il font e il colore, modificare l’allineamento del testo e aggiungere elenchi.
Aggiungere un’immagine: trascina un’immagine nell’area dell’anteprima.
Se desideri che la firma venga visualizzata dopo il testo originale dei messaggi a cui rispondi o di quelli che inoltri, deseleziona “Firma prima del testo citato”.
Eliminare le firme
Apri l’app Mail
 sul Mac.
sul Mac.Scegli Mail > Impostazioni, quindi fai clic su Firme.
Scegli una firma nella colonna centrale, quindi fai clic su
 .
.
Quando elimini una firma dal pannello “Tutte le firme”, viene cancellata anche dagli account che la utilizzano.
Aggiungere automaticamente una firma alle email
Puoi scegliere una firma da inserire automaticamente ai messaggi che invii.
Apri l’app Mail
 sul Mac.
sul Mac.Scegli Mail > Impostazioni, quindi fai clic su Firme.
Seleziona un account nella colonna sinistra.
Fai clic sul menu a comparsa “Scegli firma”, quindi scegline una.
Se hai salvato più di una firma per un account, Mail è in grado di alternarle automaticamente; dal menu a comparsa, scegli “In ordine casuale” o “In ordine sequenziale”.
Se non vuoi più aggiungere automaticamente le firme ai tuoi messaggi, dal menu a comparsa fai clic su “Scegli firma:”, quindi seleziona Nessuna.
Nota: ai messaggi che invii da un indirizzo unico e casuale creato con “Nascondi la mia email” non viene aggiunta automaticamente un firma.
Aggiungere una firma alle email manualmente
Apri l’app Mail
 sul Mac.
sul Mac.Fai clic sul menu a comparsa Firma nel messaggio che stai scrivendo, quindi scegli una firma.
Se il menu a comparsa Firme non include una determinata firma o se il menu non viene visualizzato, scegli Mail > Impostazioni, fai clic su Firme, quindi verifica che la firma sia aggiunta all’account email corretto.
Eliminare una firma dalle email
Apri l’app Mail
 sul Mac.
sul Mac.Fai clic sul menu a comparsa Firma nel messaggio che stai scrivendo, quindi scegli Nessuna.
In base alla modalità di gestione delle firme da parte del server di Mail di un destinatario, la tua firma può apparire al destinatario come un allegato o un’immagine.
Se utilizzi iCloud Drive su Mac e altri dispositivi, e Mail è selezionata nelle opzioni di iCloud Drive, le firme vengono aggiornate automaticamente e sono disponibili su tali dispositivi. Consulta Utilizzare iCloud Drive per archiviare i documenti.
Se hai bisogno di inviare un documento PDF firmato, puoi utilizzare Evidenzia in Mail per creare una firma scritta a mano e aggiungerla al documento. Puoi anche utilizzare l’app Anteprima per compilare e firmare moduli in PDF.