
Inviare un messaggio sul Mac
I messaggi sul Mac non devono essere noiosi. Dopo aver configurato il Mac, puoi inviare messaggi a una persona, a un gruppo di persone o a un'azienda e includere testo, foto, effetti animati e altro ancora. Puoi esprimenti in svariati modi:
Tapback: consulta Usare Tapback.
Foto e video: consulta Inviare foto e video.
Foto, scansioni e disegni (da iPhone o iPad): consulta Inserire file da iPhone o iPad.
Adesivi Memoji e immagini: consulta Creare la propria Memoji e Usare Memoji e #immagini.
Messaggio audio: consulta Inviare un messaggio audio.
Effetti messaggio: consulta Usare gli effetti messaggio.
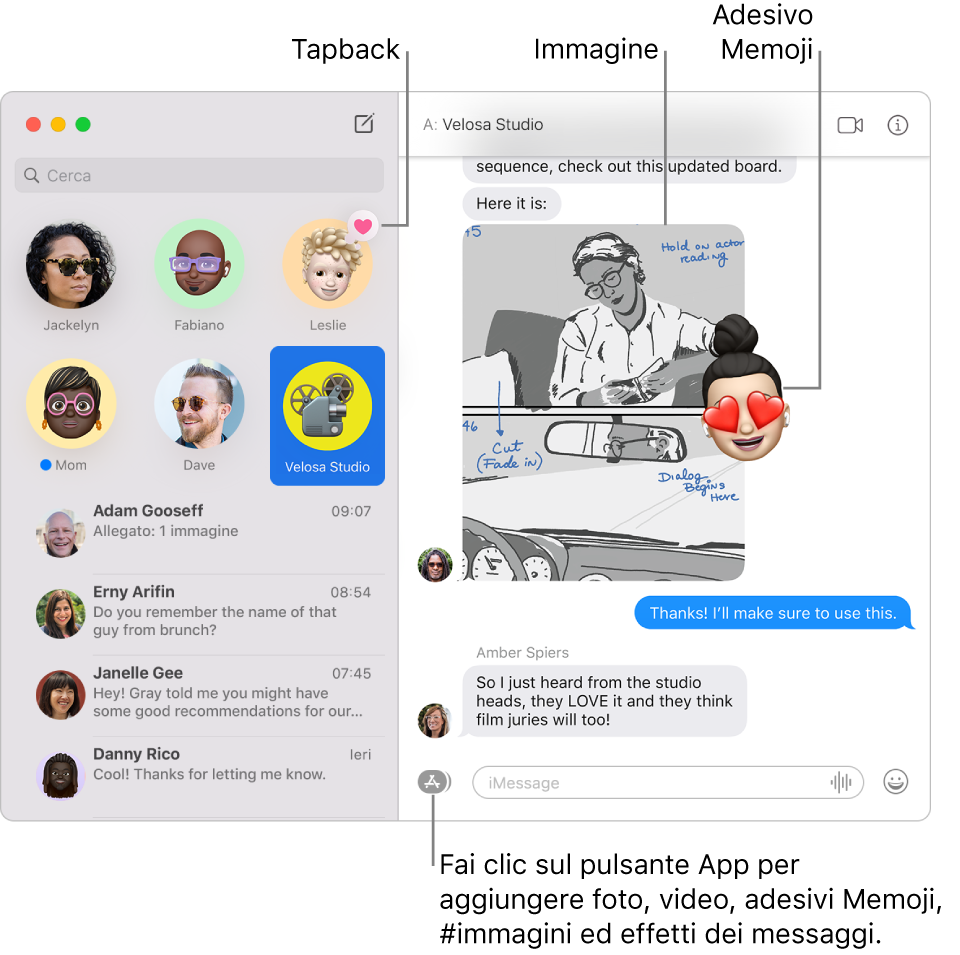
Nell'app Messaggi
 sul Mac, fai clic sul pulsante Scrivi
sul Mac, fai clic sul pulsante Scrivi  per iniziare a digitare un nuovo messaggio, oppure usa Touch Bar.
per iniziare a digitare un nuovo messaggio, oppure usa Touch Bar.Nel campo A digita il nome, l'indirizzo e-mail o il numero di telefono della persona a cui vuoi mandare un messaggio. Mentre digiti, Messaggi suggerisce gli indirizzi corrispondenti dell'app Contatti o delle
 persone a cui hai inviato messaggi in precedenza.
persone a cui hai inviato messaggi in precedenza.Puoi anche fare clic sul pulsante Aggiungi
 a destra del campo A. Fai clic su un contatto nell'elenco, quindi fai clic sull'indirizzo e-mail o sul numero di telefono.
a destra del campo A. Fai clic su un contatto nell'elenco, quindi fai clic sull'indirizzo e-mail o sul numero di telefono.Nota: se puoi scambiare messaggi solo con alcune persone, visualizzerai l'icona di una clessidra

Scrivi il tuo messaggio nel campo in fondo alla finestra. Se disponibili, puoi usare i suggerimenti di scrittura.

Siri: ad esempio, puoi dire: “Invia un messaggio a mia madre dicendole che farò tardi.”Scopri come chiedere a Siri.
Premi Invio sulla tastiera o fai clic sul pulsante Invio
 per mandare il messaggio.
per mandare il messaggio.
Se vuoi rispondere nella conversazione per mantenerla più organizzata, consulta Inviare una risposta in una conversazione a un messaggio. Per inoltrare una messaggio, consulta Inoltrare un messaggio o un allegato.
Suggerimento: puoi invitare nuovi amici a giochi multigiocatore inviando un messaggio con l'account Game Center. Consulta Giocare sul Mac.