
Aggiungere foto, PDF e altro ancora in Note sul Mac
Puoi allegare foto, video, PDF, disegni e altri elementi alle note. Se usi le note di iCloud aggiornate o le note archiviate sul Mac, puoi allegare posizioni sulla mappa e anteprime di pagine web. (Se non hai ancora aggiornato le note di iCloud o stai usando un account non di iCloud, puoi aggiungere località della mappa o link a pagine web, ma non potrai visualizzarne l’anteprima).
Se le note sono in un account Exchange, non puoi allegare nessun file, posizioni della mappa o anteprime di pagine web.
Aggiungere foto dalla libreria
Apri l’app Note
 sul Mac.
sul Mac.Apri una nota o fai clic su
 per crearne una nuova.
per crearne una nuova.Fai clic su
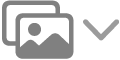 nella barra strumenti, quindi fai clic su Foto.
nella barra strumenti, quindi fai clic su Foto.Trascina una foto dalla finestra visualizzata.
Suggerimento: aggiungi rapidamente una foto trascinandola dall’app Foto in una nota.
Aggiungere foto e file dal Mac
Apri l’app Note
 sul Mac.
sul Mac.Apri una nota o fai clic su
 per crearne una nuova.
per crearne una nuova.Fai clic su
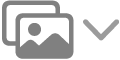 nella barra strumenti, quindi fai clic su “Allega file”.
nella barra strumenti, quindi fai clic su “Allega file”.Seleziona il file, quindi fai clic su Allega.
Suggerimento: aggiungi rapidamente un file trascinandolo dal Finder o dal Desktop in una nota.
Per modificare la dimensione di tutte le immagini, i documenti scansionati o i PDF, consulta Visualizzare gli allegati da tutte le note.
Aggiungere foto e file da iPhone o iPad
L’aggiunta di foto, scansioni e altri file al Mac da iPhone o iPad richiede macOS 10.14 o versione successiva e iOS 12 o versione successiva o iPadOS 13 o versione successiva. Consulta Inserire disegni, foto e scansioni da iPhone o iPad.
Apri l’app Note
 sul Mac.
sul Mac.Apri una nota o fai clic su
 per crearne una nuova.
per crearne una nuova.Fai clic su
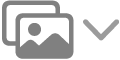 nella barra strumenti, scegli il tuo iPhone o iPad dall’elenco, quindi scegli una delle seguenti opzioni:
nella barra strumenti, scegli il tuo iPhone o iPad dall’elenco, quindi scegli una delle seguenti opzioni:Scatta foto
Scansiona documenti
Aggiungi disegno
Puoi annotare gli allegati (inclusi i documenti scansionati) e i PDF dopo averli inseriti in una nota.
Aggiungere elementi direttamente da un’altra app
Puoi allegare un elemento, come la posizione di una mappa o l’anteprima di una pagina web, a una nota da un’altra app. Puoi creare una nuova nota con l’allegato o aggiungere allegati a una nota esistente.
Accedi a un’altra app, ad esempio Mappe, Safari, Anteprima o Foto, sul Mac.
Esegui una delle seguenti azioni:
Condividere dalla barra strumenti: fai clic su
 , quindi scegli Note.
, quindi scegli Note.Nota: il pulsante Condividi non appare in tutte le app.
Condividere da una selezione: seleziona una parte del testo o delle immagini, fai clic tenendo premuto il tasto Ctrl sulla selezione, quindi scegli Condividi > Note.
Fai clic sul menu a comparsa “Scegli nota”, quindi scegli “Nuova nota” o il nome di una nota esistente.
Fai clic su Salva.