
Sfogliare e visualizzare le foto in Foto sul Mac
Foto utilizza le viste Momenti, Raccolte e Anni per organizzare automaticamente le foto e i video in base all'ora e al luogo, così è più facile trovare le foto che stai cercando. Un momento è un gruppo di foto scattate e video registrati più o meno alla stessa ora o nella stessa località, ad esempio un pomeriggio in spiaggia. Una raccolta è un gruppo di momenti correlati, ad esempio le foto di un'intera vacanza al mare. La vista Anni raggruppa tutte le foto scattate nel corso dello stesso anno. Puoi anche visualizzare le foto singolarmente, per vedere più dettagli, o in una grande finestra a tutto schermo.
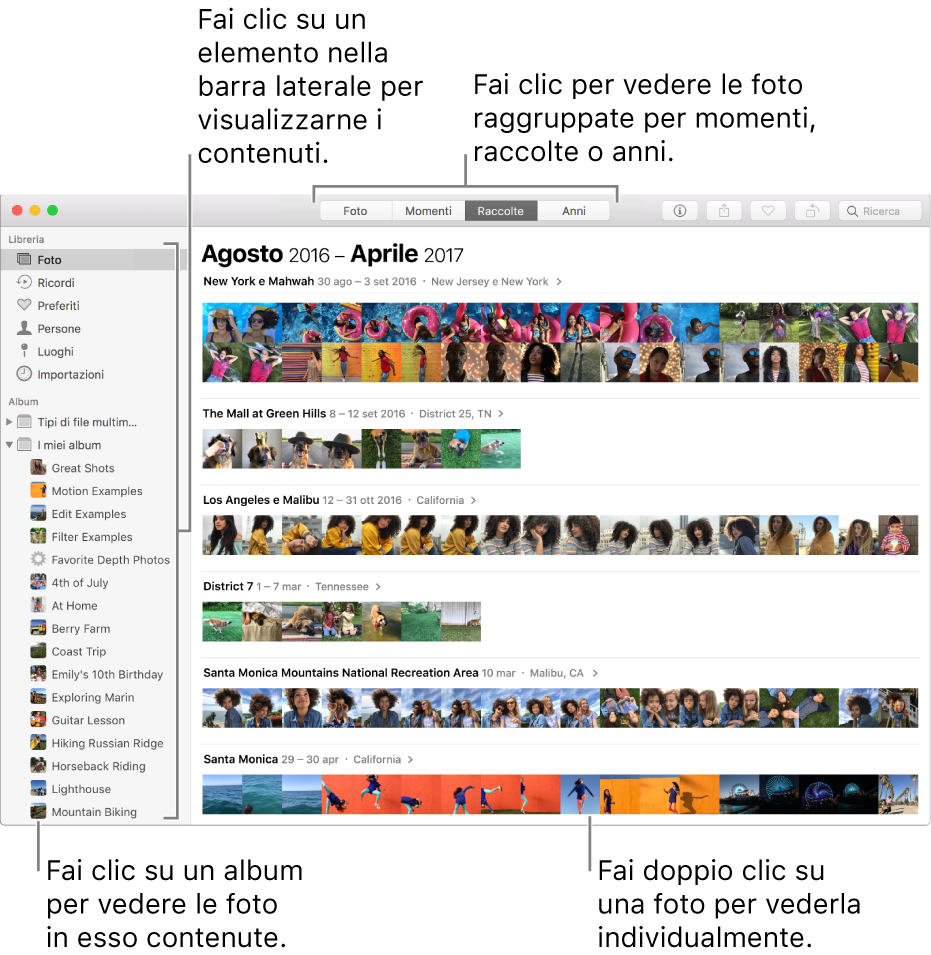
Chiedi a Siri: Di' qualcosa come: “Apri Foto”. Ulteriori informazioni su Siri.
Visualizzare le foto per momento, raccolta o anno
Nell'app Foto
 sul Mac, fai clic su Foto nella barra laterale, quindi fai clic su Momenti, Raccolte o Anni nella barra strumenti.
sul Mac, fai clic su Foto nella barra laterale, quindi fai clic su Momenti, Raccolte o Anni nella barra strumenti.Fai clic su un momento, una raccolta o un anno per visualizzare le foto corrispondenti.
Su un trackpad, per cambiare la vista puoi pizzicare aprendo o chiudendo le dita su un momento, una raccolta o un anno.

Esegui una delle seguenti operazioni:
Scorri verso l'alto o verso il basso in un momento: premi i tasti Freccia su o Freccia giù. Su un trackpad, scorri verso l'alto o verso il basso con due dita.
Modificare le dimensioni delle miniature: trascina il cursore zoom oppure pizzica aprendo o chiudendo le dita sul trackpad.
Vedere singole foto
Nell'app Foto
 sul Mac, fai doppio clic sulla miniatura di una foto.
sul Mac, fai doppio clic sulla miniatura di una foto.Suggerimento: Per aprire o chiudere rapidamente una miniatura selezionata, premi A capo.

Esegui una delle seguenti operazioni:
Ingrandisci o riduci una foto: trascina il cursore zoom oppure pizzica aprendo o chiudendo le dita sul trackpad. Puoi trascinare l'immagine ingrandita per riposizionarla.

Visualizza le informazioni associate a una foto: fai clic sul pulsante Informazioni
 nella barra degli strumenti. Consulta Aggiungere titoli, descrizioni e altro ancora alle foto.
nella barra degli strumenti. Consulta Aggiungere titoli, descrizioni e altro ancora alle foto.Imposta una foto come preferita: fai clic sul pulsante Preferiti
 nella barra degli strumenti. La foto appare nell'album Preferiti.
nella barra degli strumenti. La foto appare nell'album Preferiti.Visualizza su una mappa il luogo in cui è stata scattata una foto: scorri fino in fondo all'elenco Luoghi. Fai clic su “Mostra foto vicine” per vedere altre foto scattate in luoghi vicini. Consulta Visualizzare le foto per posizione.
Visualizza nella foto più foto di persone: scorri fino in fondo all'elenco Persone per vedere le persone identificate nella foto. Fai doppio clic sul volto di una persona per vedere le altre foto di tale persona. Consulta Visualizzare le foto che raffigurano persone specifiche.
Visualizza le foto correlate: scorri verso il basso fino a Correlate per vedere foto simili scattate a ore diverse in quella stessa posizione. Fai doppio clic sul gruppo delle foto correlate per vederle.
Mostra le miniature di altre foto in una raccolta o in un album: scegli Vista > Mostra miniature. Scorri verso sinistra o destra per passare da una miniatura all'altra oppure premi i tasti freccia. Trascina il bordo della barra delle miniature verso l'alto o il basso per modificare le dimensioni delle miniature.
Riprodurre una Live Photo
Con alcuni modelli di iPhone, puoi scattare foto Live, che acquisiscono un'immagine fissa e i momenti appena prima e subito dopo l'immagine.
Nell'app Foto
 sul Mac, fai doppio clic sulla miniatura di una Live Photo.
sul Mac, fai doppio clic sulla miniatura di una Live Photo.Per riprodurre la Live Photo, premi la Barra spaziatrice o posiziona il puntatore sul badge della Live Photo.
Suggerimento: puoi anche posizionare il puntatore sulla miniatura di una Live Photo per riprodurla.
Se disponi di un trackpad Force Touch, puoi fare un clic deciso sulla Live Photo. (Puoi anche fare clic sulla miniatura della foto in Touch Bar.)
Per informazioni su come modificare una Live Photo o convertirla in un'immagine fissa, consulta Modificare una Live Photo.
Visualizzare le foto a tutto schermo
Nell'app Foto
 sul Mac, scegli Vista > Attiva modalità a tutto schermo.
sul Mac, scegli Vista > Attiva modalità a tutto schermo.Per visualizzare una foto a tutto schermo, fai doppio clic sulla sua miniatura.
Per scorrere attraverso le foto in un momento o una raccolta nella vista a tutto schermo, premi i pulsanti freccia.
Per uscire dalla vista a tutto schermo, premi il tasto Esc. Puoi anche posizionare il puntatore nella parte superiore dello schermo finché non viene visualizzata la barra dei menu, quindi scegli Vista > Disattiva modalità a tutto schermo.
Suggerimento: di default, gli elementi della finestra di Foto sono nascosti nella vista a tutto schermo per consentirti di visualizzare le foto senza distrazioni. Per visualizzare la barra strumenti e la barra laterale nella vista a tutto schermo, scegli Vista > “Mostra sempre la barra strumenti e la barra laterale in modalità a tutto schermo”, in modo che accanto appaia un segno di spunta.
Nascondere foto dalla vista
Puoi nascondere le foto selezionate e visualizzarle solo quando lo desideri.
Nell'app Foto
 sul Mac, fai clic su Foto nella barra laterale.
sul Mac, fai clic su Foto nella barra laterale.seleziona una o più foto, scegli Immagine > Nascondi [numero] foto, quindi fai clic su “Nascondi foto”.
Le foto selezionate scompaiono dai momenti ma non vengono eliminate.
Per visualizzare le foto nascoste, scegli Vista > Mostra album foto nascoste. L'album di foto Nascoste appare tra gli altri album. Per mostrare le foto che contiene, seleziona le foto desiderate, quindi scegli Immagine > Rivela [numero] foto.
Suggerimento: puoi utilizzare le abbreviazioni da tastiera per velocizzare molte azioni comuni in Foto. Per un elenco di tutte le abbreviazioni da tastiera che puoi utilizzare, consulta Abbreviazioni da tastiera di Foto. Se il Mac dispone di Touch Bar, puoi utilizzarlo per visualizzare foto, apportare modifiche e altro. Consulta Utilizzare Touch Bar.