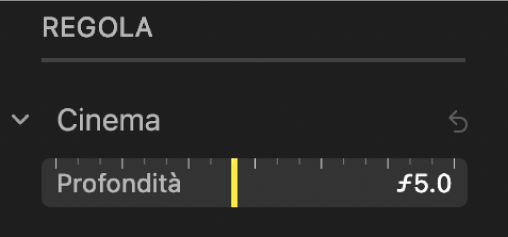Modificare un video in modalità Cinema sul Mac
Sui modelli di iPhone 13, la modalità Cinema applica un effetto di profondità di campo in cui il punto focale dell'inquadratura risulta nitido, mentre lo sfondo e il primo piano sono sfumati. In Foto sul Mac, puoi disattivare l'effetto Cinema, modificare la posizione del punto focale dell'inquadratura e regolare il livello di sfocatura o la profondità di campo in un video in modalità Cinema.
I video in modalità Cinema possono essere modificati su iPhone XS, iPhone XR e versioni successive con iOS 15. Per modificare un video in modalità Cinema sul Mac sono necessari i seguenti Mac con macOS Monterey o versione successiva:
MacBook Air (ottobre 2018 o versione successiva)
MacBook Pro (giugno 2017 e versione successiva)
MacBook (giugno 2017)
iMac (giugno 2017 e versione successiva)
iMac Pro (tutti i modelli)
Mac Pro (dicembre 2019)
Mac mini (ottobre 2018 e versione successiva)
Attivare o disattivare l'effetto Cinema
Nell'app Foto
 sul Mac, fai doppio clic su un video in modalità Cinema, quindi fai clic su Modifica nella barra degli strumenti.
sul Mac, fai doppio clic su un video in modalità Cinema, quindi fai clic su Modifica nella barra degli strumenti.Seleziona Regola nella barra degli strumenti, quindi fai clic sul pulsante Cinema a sinistra del visore dei fotogrammi.

Puoi anche fare clic sul pulsante Audio
 per attivarlo o disattivarlo.
per attivarlo o disattivarlo.
Modificare il punto focale in un video in modalità Cinema
Quando registri un video utilizzando la modalità Cinema, la fotocamera identifica automaticamente dove si trova il punto focale dell'inquadratura e lo modifica non appena viene identificato un nuovo soggetto. Sotto al visualizzatore di fotogrammi (o barra di scorrimento) viene mostrato dove avviene la modifica del punto focale. Quando modifichi un video in modalità Cinema, puoi modificare il punto focale dell'inquadratura manualmente.
Nell'app Foto
 sul Mac, fai doppio clic su un video in modalità Cinema, quindi fai clic su Modifica nella barra degli strumenti.
sul Mac, fai doppio clic su un video in modalità Cinema, quindi fai clic su Modifica nella barra degli strumenti.Seleziona Regola nella barra degli strumenti, quindi riproduci il video o trascina la testina al fotogramma di cui desideri modificare il punto focale.
Intorno al punto focale attuale è presente un riquadro giallo. Quando un altro soggetto viene identificato come possibile punto focale alternativo, viene visualizzato un riquadro grigio.

Per modificare il punto focale, esegui una delle seguenti operazioni:
Selezionare un punto focale rilevato: fai clic sul riquadro grigio intorno al punto focale rilevato.
Il riquadro diventa giallo e viene visualizzato un punto giallo che indica la modifica manuale del punto focale sotto al visore dei fotogrammi. Puoi effettuare diverse modifiche manuali al punto focale. Ciascuna viene visualizzata con un punto giallo sotto al visore dei fotogrammi.
Selezionare un punto focale in una posizione qualsiasi del fotogramma: fai doppio clic su un elemento sullo schermo dove desideri che venga posizionato il punto focale dell'inquadratura.
Selezionare un punto focale a una distanza specifica dalla fotocamera: posiziona il puntatore su un elemento che presenta la distanza focale che desideri, quindi fai clic e tieni premuto fino a quando non viene visualizzato un riquadro giallo.
Passare automaticamente dai punti focali selezionati in automatico a quelli manuali e viceversa: fai clic sul pulsante di attivazione o disattivazione del punto focale
 sotto al visore dei fotogrammi.
sotto al visore dei fotogrammi.
Regolare la profondità di campo in un video in modalità Cinema
Nell'app Foto
 sul Mac, fai doppio clic su un video in modalità Foto, quindi fai clic su Modifica nella barra degli strumenti.
sul Mac, fai doppio clic su un video in modalità Foto, quindi fai clic su Modifica nella barra degli strumenti. Fai clic su Regola nella barra degli strumenti, quindi trascina il cursore della profondità per la modalità Cinema per modificare il primo piano e la sfocatura sullo sfondo.