
Controllare la riproduzione nell’app Apple TV sul Mac
Quando cominci a guardare un contenuto sull’app Apple TV sul Mac, puoi controllare la riproduzione, attivare i sottotitoli e altro ancora.
Controllare la riproduzione
Quando sposti il puntatore su un video durante la riproduzione, i relativi controlli vengono visualizzati sullo schermo.
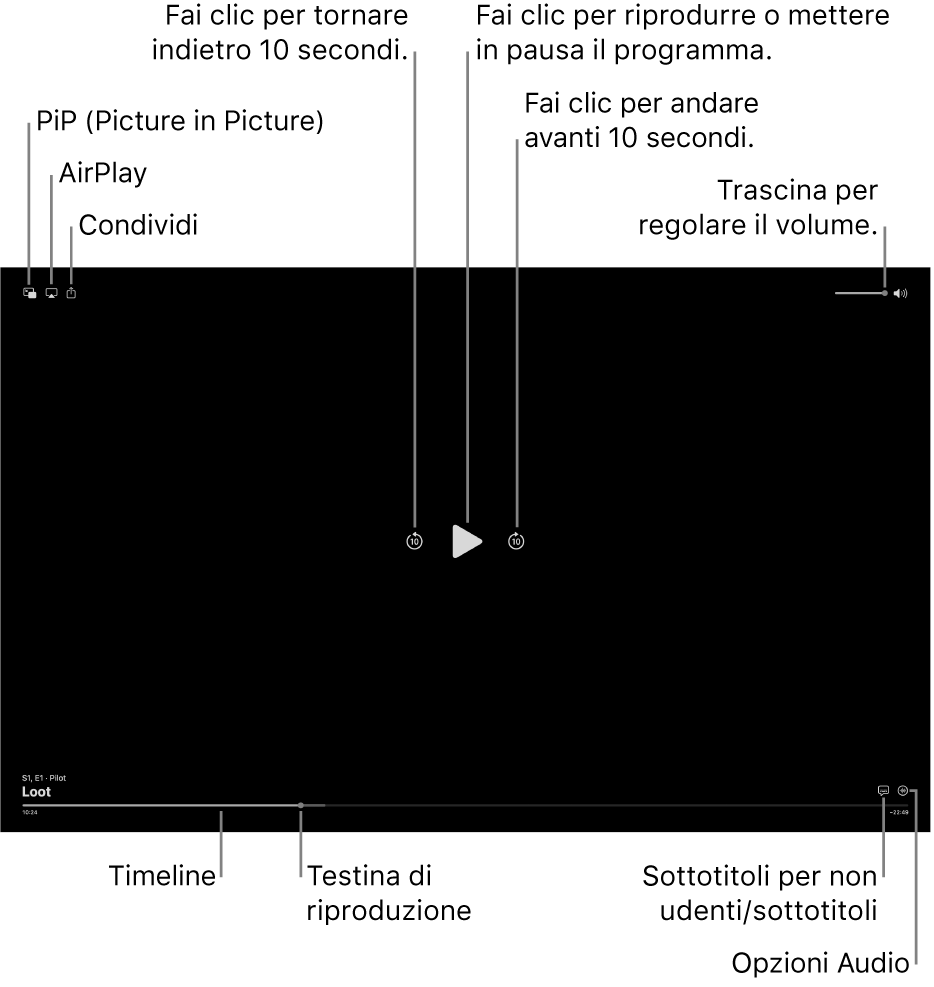
Durante la riproduzione nell’app Apple TV
 sul Mac, sposta il puntatore sul video per mostrare i controlli di riproduzione.
sul Mac, sposta il puntatore sul video per mostrare i controlli di riproduzione.Esegui una di queste operazioni:
Riprodurre o mettere in pausa: fai clic su
 o su
o su  .
.Andare indietro o avanti di 10 secondi: fai clic su
 o su
o su  . Fai clic di nuovo per andare indietro o avanti di altri 10 secondi.
. Fai clic di nuovo per andare indietro o avanti di altri 10 secondi.Andare indietro o avanti veloce: fai clic in un punto nella timeline per passare direttamente a tale punto oppure trascina la testina di riproduzione a sinistra per tornare indietro o a destra per andare avanti veloce (oppure utilizza i controlli di riproduzione in Touch Bar).
Regolare il volume: trascina il cursore del volume a destra o a sinistra per aumentare o diminuire il volume.
Consulta Attivare la visualizzazione PiP, Usare AirPlay per riprodurre contenuti su Apple TV o su un televisore smart e Condividere i contenuti che stai guardando.
Attivare i sottotitoli e i sottotitoli per non udenti (CC)
Puoi attivare i sottotitoli o i sottotitoli per non udenti (CC), se disponibili, oppure attivarli temporaneamente se non hai sentito bene un frammento del dialogo.
Durante la riproduzione nell’app Apple TV
 sul Mac, sposta il puntatore sul video per mostrare i controlli di riproduzione.
sul Mac, sposta il puntatore sul video per mostrare i controlli di riproduzione.Esegui una di queste operazioni:
Attivare i sottotitoli o i sottotitoli per non udenti (CC): fai clic su
 nell’angolo in basso a destra, quindi scegli un’opzione per l’audio o per i sottotitoli nel menu a comparsa.
nell’angolo in basso a destra, quindi scegli un’opzione per l’audio o per i sottotitoli nel menu a comparsa.Attivare i sottotitoli per i 10-30 secondi precedenti: Fai clic su
 per ogni incremento di 10 secondi, fino a tre volte per 30 secondi.
per ogni incremento di 10 secondi, fino a tre volte per 30 secondi.Attivare i sottotitoli mentre l’audio non è attivo: trascina completamente il cursore del volume.
Puoi anche premere
 sulla tastiera per disattivare l’audio e attivare i sottotitoli.
sulla tastiera per disattivare l’audio e attivare i sottotitoli.
Scegliere una lingua o una traccia audio
Durante la riproduzione nell’app Apple TV
 sul Mac, sposta il puntatore sul video per mostrare i controlli di riproduzione.
sul Mac, sposta il puntatore sul video per mostrare i controlli di riproduzione.Fai clic su
 nell’angolo in basso a destra, quindi scegli un’opzione per la lingua o la traccia audio dal menu a comparsa.
nell’angolo in basso a destra, quindi scegli un’opzione per la lingua o la traccia audio dal menu a comparsa.
Ascoltare la radio locale (se disponibile) in diretta durante le partite della MLS o di Friday Night Baseball
Durante la riproduzione di una partita della MLS o di Friday Night Baseball nell’app Apple TV
 sul Mac, sposta il puntatore sul video per mostrare i controlli di riproduzione.
sul Mac, sposta il puntatore sul video per mostrare i controlli di riproduzione.Fai clic su
 , quindi scegli un’opzione per le tracce audio nel menu a comparsa:
, quindi scegli un’opzione per le tracce audio nel menu a comparsa:TV: riproduci il commento audio della trasmissione televisiva.
Radio locale [squadra fuori casa, lingua]: ascolta la radio locale della squadra fuori casa mentre guardi la partita (questa questa opzione è disponibile solo per le partite di Friday Night Baseball).
Radio locale [squadra in casa, lingua]: ascolta la radio locale della squadra in casa mentre guardi la partita.
Attivare la visualizzazione PiP
Puoi riprodurre gli elementi dall’app Apple TV in un piccolo visore ridimensionabile che viene eseguito in primo piano mentre esegui altre attività sul computer.
Durante la riproduzione nell’app Apple TV
 sul Mac, sposta il puntatore sul video per mostrare i controlli di riproduzione.
sul Mac, sposta il puntatore sul video per mostrare i controlli di riproduzione.Fai clic su
 nell’angolo in alto a sinistra.
nell’angolo in alto a sinistra.L’elemento viene contratto in un piccolo visore nell’angolo superiore destro dello schermo.
Esegui una di queste operazioni:
Spostare il visore: trascina il visore in un altro angolo dello schermo.
Ridimensionare il visore: trascina qualsiasi bordo del visore per ridimensionarlo.
Riprodurre o mettere in pausa: sposta il puntatore sul visore, quindi fai clic su
 o su
o su  .
.Tornare alla visualizzazione nell’app Apple TV: sposta il puntatore sul visore, quindi fai clic su
 .
.Interrompere la riproduzione e chiudere il visore: sposta il puntatore sul visore, quindi fai clic su
 .
.
Usare AirPlay per riprodurre contenuti su Apple TV o su un televisore smart
Durante la riproduzione nell’app Apple TV
 sul Mac, sposta il puntatore sul video per mostrare i controlli di riproduzione.
sul Mac, sposta il puntatore sul video per mostrare i controlli di riproduzione.Fai clic su
 , quindi seleziona il dispositivo di riproduzione che desideri usare.
, quindi seleziona il dispositivo di riproduzione che desideri usare.
Per ulteriori informazioni, consulta Effettuare lo streaming di contenuti audio e video con AirPlay.
Condividere i contenuti che stai guardando
Durante la riproduzione nell’app Apple TV
 sul Mac, sposta il puntatore sul video per mostrare i controlli di riproduzione.
sul Mac, sposta il puntatore sul video per mostrare i controlli di riproduzione.Fai clic su
 , quindi scegli il metodo di condivisione che preferisci.
, quindi scegli il metodo di condivisione che preferisci.
Attivare o disattivare l’audio spaziale
Quando guardi un programma o un film supportato su un Mac con Apple Silicon, puoi attivare l’audio spaziale per creare un’esperienza di suono surround coinvolgente con AirPods Pro e AirPods Max.
L’audio spaziale sfrutta il tracciamento testa dinamico, in questo modo puoi ascoltare i canali di suoni surround sempre nel luogo migliore, anche se sposti la testa o il computer.
Per ulteriori informazioni, consulta Utilizzare gli AirPods con il Mac.
Durante la riproduzione nell’app Apple TV
 sul Mac, fai clic su
sul Mac, fai clic su  nella barra dei menu di macOS menu per aprire Centro di Controllo.
nella barra dei menu di macOS menu per aprire Centro di Controllo.Assicurarsi che gli auricolari AirPods Pro o le cuffie AirPods Max siano abbinati al Mac.
Fai clic su Souno, quindi seleziona “Segui la testa” sotto “Audio spaziale”.
Nota: l’audio spaziale è unicamente disponibile sui Mac con Apple Silicon.
Attivare o disattivare la modalità a tutto schermo
Durante la riproduzione nell’app Apple TV ![]() sul Mac, esegui una delle due operazioni di seguito:
sul Mac, esegui una delle due operazioni di seguito:
Attivare la modalità a tutto schermo: scegli Vista > Attiva modalità a tutto schermo.
Uscire dalla modalità a tutto schermo: scegli Vista > Disattiva modalità a tutto schermo.
Suggerimento: scegli Vista > Attiva modalità a tutto schermo mentre sfogli i contenuti nell’app Apple TV per consultarli in modalità a schermo intero.