
App Storeを使ってMacのアプリケーションをアップデートする
App Storeでは、お使いのApple IDで購入されたアプリケーションのアップデートが追跡されます。
アップデートが入手可能になると、通知を受信します。また、Dock内のApp Storeアイコン上のバッジとサイドバーの「アップデート」の横の数字で、利用可能なアップデートの数が示されます。
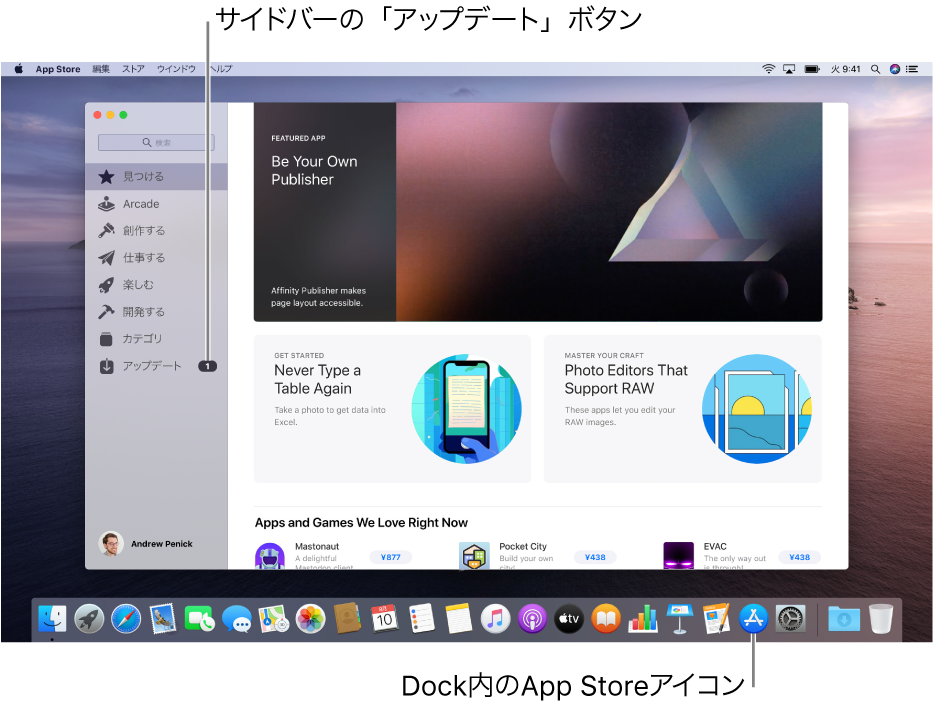
App Storeからアップデートする
「アップデート」パネルからアップデートする: サイドバーの「アップデート」をクリックしてから、次のいずれかを実行します:
すべてのアプリケーションをアップデートする: 「すべてアップデート」をクリックします。
個々のアプリケーションをアップデートする: アップデートしたい各アプリケーションの横の「アップデート」をクリックします。
「見つける」、「創作する」、「仕事する」、「楽しむ」、「開発する」および「カテゴリ」の各領域からアップデートする: アプリケーションの横の「アップデート」ボタンをクリックします。

アップルメニューからアップデートする
Macで、アップルメニュー
 を選択してから、利用可能なアップデートがあるかどうかを確認します。
を選択してから、利用可能なアップデートがあるかどうかを確認します。メニューの「App Store」の右側に入手可能なアップデートの数が表示されます。
アップデートを取得するには、「App Store」を選択します。
App Storeが開いたら、サイドバーの「アップデート」をクリックします。
通知からアップデートする
App Storeを開かなくてもアプリケーションのアップデートをダウンロードできます。
アプリケーションのアップデートが入手可能になったという通知を受信した場合は、「インストール」をクリックします。(または「閉じる」をクリックして通知を閉じます。)
アプリケーションを自動的に最新の状態に保つ
アプリケーションのアップデートを自動的にダウンロードし、インストールすることができます。
MacのApp Store
 で、「App Store」>「環境設定」と選択します。
で、「App Store」>「環境設定」と選択します。「自動アップデート」を選択します。