iPhoneユーザガイド
- ようこそ
-
- 対応しているモデル
- iPhone 13 mini
- iPhone 13
- iPhone 13 Pro
- iPhone 13 Pro Max
- iPhone 12 mini
- iPhone 12
- iPhone 12 Pro
- iPhone 12 Pro Max
- iPhone 11
- iPhone 11 Pro
- iPhone 11 Pro Max
- iPhone XR
- iPhone XS
- iPhone XS Max
- iPhone X
- iPhone SE(第3世代)
- iPhone SE(第2世代)
- iPhone SE(第1世代)
- iPhone 8
- iPhone 8 Plus
- iPhone 7
- iPhone 7 Plus
- iPhone 6s
- iPhone 6s Plus
- iOS 15の新機能
-
- 計算機
- コンパス
-
- 写真を表示する
- ビデオやスライドショーを再生する
- 写真やビデオを削除する/非表示にする
- 写真やビデオを編集する
- ビデオの長さをトリミングする/スローモーションを調整する
- シネマティックモードのビデオを編集する
- Live Photosを編集する
- ポートレートモードの写真を編集する
- 写真アルバムを作成する
- アルバムを編集する/整理する
- アルバムの写真をフィルタリングする/並べ替える
- 「写真」で検索する
- 写真やビデオを共有する
- 共有されている写真やビデオを表示する
- テキスト認識表示と「画像を調べる」を使用して写真を操作する
- メモリーを視聴する
- メモリーをパーソナライズする
- 「写真」で人を検出する
- 特定の人または場所の表示を減らす
- 写真を撮影地ごとにブラウズする
- iCloud写真を使用する
- iCloud共有アルバムで写真を共有する
- 写真やビデオを読み込む
- 写真をプリントする
- ショートカット
- 株価
- ヒント
- 著作権
iPhoneの「メモ」でタグやスマートフォルダを使用する
「メモ」App ![]() では、タグを使ってメモの分類と整理を素早く柔軟に行えます。「#買い物」や「#仕事」などのタグを1つ以上メモに追加して、タグブラウザまたはスマートフォルダを使ってフォルダを越えて簡単にメモを検索したりフィルタしたりできます。
では、タグを使ってメモの分類と整理を素早く柔軟に行えます。「#買い物」や「#仕事」などのタグを1つ以上メモに追加して、タグブラウザまたはスマートフォルダを使ってフォルダを越えて簡単にメモを検索したりフィルタしたりできます。
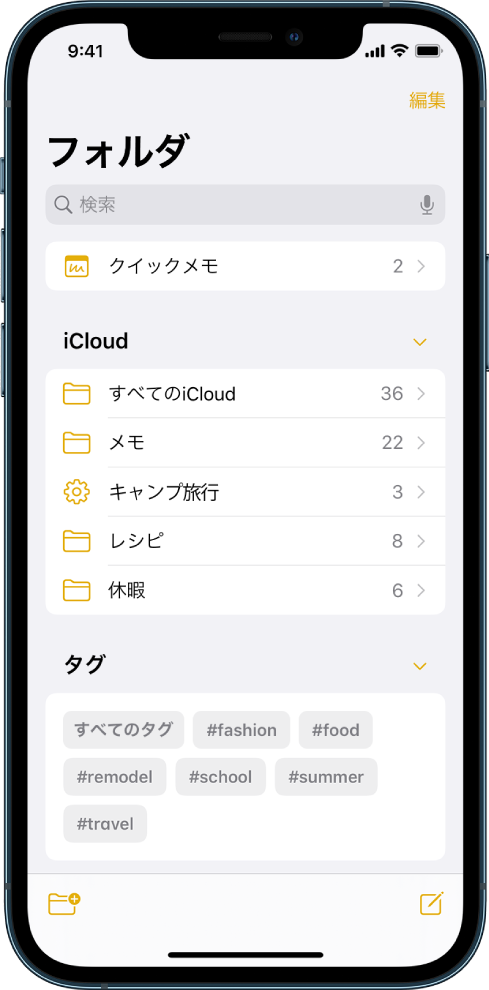
メモにタグを追加する
メモを作成/編集するときに、#に続けてタグ名を入力するか、キーボードの上にあるメニューからタグを選択します。タグは1つの単語でもかまいませんが、ダッシュやアンダースコアを使って単語を結合することもできます。1つのメモに複数のタグを追加できます。
タグの名前を変更する/削除する
タグブラウザ(フォルダの下)で、タグをタッチして押さえたままにしてから、「タグの名前を変更」または「タグを削除」をタップします。
タグを削除すると、そのタグを使用するすべてのスマートフォルダからも削除されます。
タグ付きのメモを表示する
タグブラウザ(フォルダの下)で、「すべてのタグ」をタップします。リストをフィルタするには、1つ以上のタグをタップします。
スマートフォルダを作成する
 をタップし、アカウントを選択して(複数のアカウントがある場合)、「新規スマートフォルダ」をタップします。
をタップし、アカウントを選択して(複数のアカウントがある場合)、「新規スマートフォルダ」をタップします。名前を入力してから、タグを選択します。
タグ付きメモのリストを表示しているときに、スマートフォルダを作成することもできます。![]() をタップしてから、「スマートフォルダを作成」をタップします。
をタップしてから、「スマートフォルダを作成」をタップします。
フォルダをスマートフォルダに変換する
変換したいフォルダを表示しているときに、![]() をタップし、下にスクロールしてから、「スマートフォルダに変換」をタップします。
をタップし、下にスクロールしてから、「スマートフォルダに変換」をタップします。
フォルダを変換すると、そこに入っているメモは「メモ」フォルダに移動され、スマートフォルダの名前でタグ付けされます。
注記: 共有フォルダ、サブフォルダを含むフォルダ、およびロックされたメモを含むフォルダは変換できません。
スマートフォルダを編集する
スマートフォルダをタッチして押さえたままにしてから、「スマートフォルダを編集」をタップします。名前や表示されているタグを変更できます。