このコントロールを変更すると、このページが自動的に更新されます

Macで写真またはビデオの特定のカラーを調整する
「カラーごとの調整」調整を使用すると、写真またはビデオの特定のカラーを調整できます。例えば、あるカラーで塗られた壁を背にしたポートレートでは、「カラーごとの調整」調整を使用して壁のカラーを変更することができます。


最大6つの異なるカラーを選択して、その色相、彩度、および輝度を変更できます。
Macで写真アプリ
 に移動します。
に移動します。写真またはビデオをダブルクリックしてから、ツールバーで「編集」をクリックします。
ツールバーの「調整」をクリックしてから、「カラーごとの調整」をクリックします。
カラーの変更を保存するためのカラーウェルを1つクリックし、
 をクリックしてから、写真またはビデオで変更したいカラーを1つクリックします。
をクリックしてから、写真またはビデオで変更したいカラーを1つクリックします。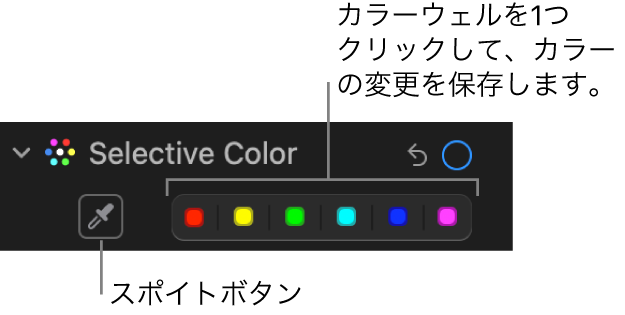
カラーを1つ選択した状態で、スライダをドラッグしてそのカラーを変更します:
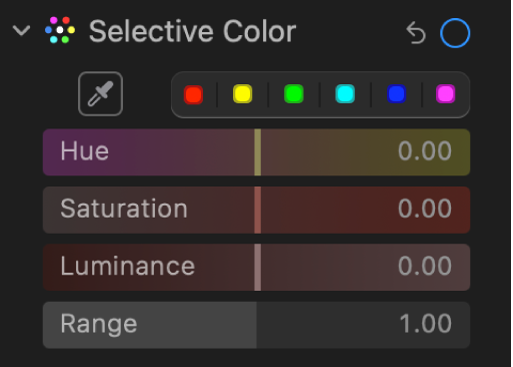
色相: 選択したカラーの色相を調整します。例えば、緑の色相を青に変更できます。
彩度: 選択したカラーの強度を増加または減少させます。例えば、鮮やかなピンク色の彩度を減らすことで、薄いピンク色や灰色に近いピンク色に変えることもできます。
輝度: 選択したカラーの輝度(明るさ、つまり面から反射される光の量)を調整します。
範囲: 選択したカラーに基づいて変更するカラーの範囲を調整します。範囲を変更することで、類似したカラーが画像に反映される範囲を広げたり狭くしたりできます。例えば、選択した青の範囲を広げて空の青全体を変更したり、範囲を狭くして変更を特定の青の被写体に限定したりできます。